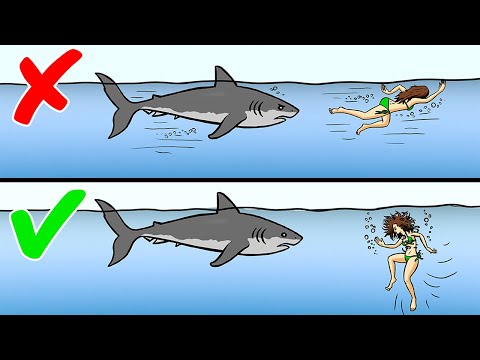Acest wikiHow vă învață cum să fixați mesaje și fișiere pe un canal Slack folosind aplicația Slack pentru iPhone și iPad. Fixarea mesajelor pe Slack este o modalitate bună de a păstra informații și fișiere importante în partea de sus, astfel încât toată lumea să le poată vedea.
Pași

Pasul 1. Deschideți Slack
Este aplicația care are un model de dame multicolor cu un „S” negru în centru.
Descărcați Slack din App Store și conectați-vă cu adresa de e-mail și parola, dacă nu ați făcut-o deja

Pasul 2. Atingeți pictograma hashtag
Este hashtagul multicolor (#) din colțul din stânga sus. Aceasta deschide meniul lateral principal pentru spațiul de lucru curent.
De asemenea, puteți să glisați spre dreapta de la marginea extremă stângă a ecranului pentru a deschide meniul spațiului de lucru

Pasul 3. Atingeți un canal sau o conversație
Atinge canalul în care vrei să fixezi ceva sau selectează o conversație din mesajele tale directe.
Puteți fixa doar un mesaj sau un fișier care a fost deja postat în chat. Dacă aveți un mesaj sau un fișier pe care doriți să îl fixați, va trebui mai întâi să îl postați

Pasul 4. Atingeți mesajul pe care doriți să-l fixați
Aceasta va afișa acea postare de la sine cu câteva opțiuni suplimentare.
Pentru a fixa un fișier, cum ar fi o imagine sau un videoclip, apăsați lung fișierul în fereastra de chat

Pasul 5. Atingeți ⋯
Este pictograma cu trei puncte sub mesajul din partea dreaptă. Aceasta deschide un meniu pop-up din partea de jos a ecranului.
Omiteți acest pas dacă fixați un fișier

Pasul 6. Atingeți Pin mesaj
Se află în mijlocul meniului pop-up.