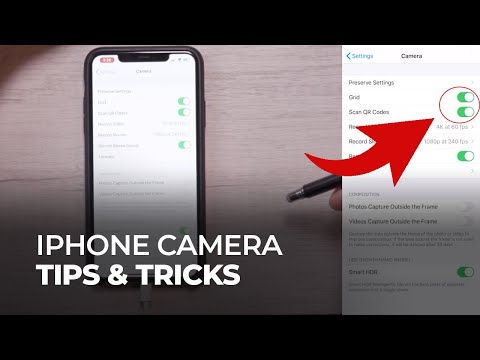Acest wikiHow vă învață să schimbați în ce regiune este setat contul FaceTime, ceea ce vă asigură că apelurile interne din lista dvs. de contacte utilizează codul de țară care corespunde regiunii dvs.
Pași

Pasul 1. Deschideți Setările iPhone
Aceasta este pictograma gri cu roți dințate pe ecranul de pornire.

Pasul 2. Derulați în jos și atingeți FaceTime
Aceasta se află în al cincilea set de opțiuni.

Pasul 3. Glisați butonul FaceTime în poziția Pornit (dacă este necesar)
Când este setat la Activat, butonul va deveni verde și va apărea o listă de opțiuni.

Pasul 4. Conectați-vă cu ID-ul dvs. Apple (dacă este necesar)
Introduceți adresa de e-mail și parola ID-ului dvs. Apple și atingeți Loghează-te.

Pasul 5. Atingeți ID-ul Apple
Aceasta va apărea sub butonul de comutare FaceTime din partea de sus.

Pasul 6. Apăsați Schimbați locația

Pasul 7. Atingeți Regiune

Pasul 8. Selectați o regiune din listă
Regiunea selectată va apărea în partea dreaptă a butonului „Regiune”.

Pasul 9. Atingeți Salvare
Acum, când sunați persoane din contactele dvs. cu FaceTime, va folosi automat codul de țară al regiunii pe care ați ales-o.
- Un cod de zonă este în continuare necesar dacă sunați în afara codului de regiune sau de zonă al telefonului.
- Puteți introduce în continuare manual numerele complete cu codurile de țară atunci când utilizați FaceTime, indiferent de regiunea în care sunteți setat.