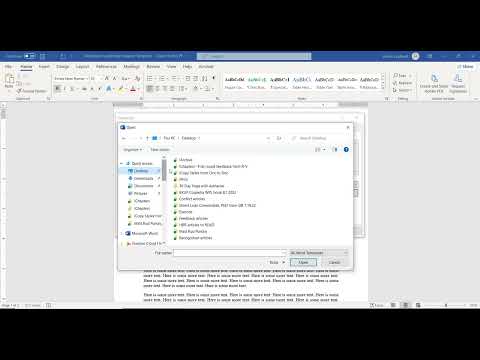Google Analytics este un serviciu care vă permite să vizualizați informații detaliate și statistici despre utilizatori și comportamentul acestora atunci când vă vizitează site-ul web. Filtrele din Google Analytics pot fi configurate pentru a exclude, include sau filtra date specifice în rapoartele dvs. Google Analytics. De exemplu, puteți crea un filtru care să excludă adresa de protocol Internet (IP) a editorului dvs. dacă vă vizitează site-ul zilnic pentru a face modificări. De asemenea, puteți crea un filtru care să excludă datele de la vizitatorii din alte orașe dacă site-ul dvs. web se adresează unui grup demografic local. Google Analytics vă oferă opțiunea de a crea un filtru predefinit cu valori deja determinate sau un filtru personalizat care vă permite să specificați mai multe preferințe avansate. Continuați să citiți pentru a afla mai multe despre cum să creați un filtru predefinit sau personalizat în Google Analytics.
Pași

Pasul 1. Accesați site-ul web Google Analytics listat în secțiunea Surse a acestui articol pentru a vă conecta la contul dvs

Pasul 2. Faceți clic pe „Accesați Analytics” sau conectați-vă cu numele dvs. de utilizator și parola în câmpurile furnizate

Pasul 3. Faceți clic pe „Filter Manager” sub secțiunea Profiluri de site-uri web

Pasul 4. Faceți clic pe linkul „Adăugați filtru” din colțul din dreapta sus al casetei Manager filtru

Pasul 5. Introduceți un nume pentru filtrul dvs. în câmpul „Nume filtru”

Pasul 6. Creați un filtru predefinit sau un filtru personalizat
- Filtrele predefinite vă permit să filtrați datele de raportare de la un anumit domeniu, adrese IP specifice sau directoare specifice de pe site-ul dvs. web. De exemplu, dacă site-ul dvs. web vinde produse sportive, dar doriți doar să vizualizați datele raportului pentru directorul care vinde pantofi sportivi, puteți alege să excludeți toate celelalte directoare.
- Filtrele personalizate au opțiuni avansate care vă permit să vă personalizați filtrele, cum ar fi includerea sau excluderea vizitatorilor în funcție de browserul pe care îl utilizează, viteza conexiunii, locația geografică și multe altele. De exemplu, dacă organizați un eveniment sportiv local prin intermediul site-ului dvs. web, puteți filtra vizitatorii din orașul dvs.

Pasul 7. Selectați butonul radio pentru „Filtru predefinit

Pasul 8. Selectați un tip de filtru selectând preferința dvs. din meniul derulant
Puteți alege să excludeți sau să includeți trafic din domenii, trafic de la adrese IP sau trafic către subdirectoare

Pasul 9. Introduceți numele domeniului, adresele IP sau numele subdirectorului tastându-l în câmpul corespunzător

Pasul 10. Selectați profilul site-ului la care doriți să aplicați filtrul din lista de profiluri disponibile și faceți clic pe „Adăugați

Pasul 11. Faceți clic pe butonul „Salvați modificările” pentru a aplica noile setări de filtrare
Metoda 1 din 1: Creați un filtru personalizat

Pasul 1. Faceți clic pentru a selecta butonul radio pentru „Filtru personalizat”

Pasul 2. Selectați butonul radio pentru tipul de filtru preferat
- Opțiunile „Excludeți” și „Includeți” vă permit să specificați anumite date pentru excludere sau includere din rapoartele dvs. De exemplu, dacă nu doriți să vedeți date pentru vizitatorii dintr-un anumit oraș, selectați „Excludeți” și introduceți numele orașului respectiv. Dacă doriți doar să vedeți date pentru vizitatorii dintr-o anumită țară, selectați „Includeți” și introduceți numele țării respective.
- Opțiunile „Minuscule” și „Majuscule” vă permit să combinați Uniform Resource Locators (URL-uri) care disting toate majusculele și minusculele, care se află pe aceeași pagină sau director. Acest lucru poate fi util dacă vizitatorii folosesc o combinație de caractere mici sau majuscule pentru a ateriza pe o anumită pagină de pe site-ul dvs. web. De exemplu, dacă utilizatorii tastează AthleticShoes.html sau athleticshoes.html în browserul lor pentru a vizualiza directorul dvs. pentru încălțăminte sportivă, adresele URL vor fi combinate în datele raportului dvs.
- Opțiunea „Căutați și înlocuiți” vă permite să personalizați modul în care vedeți datele din rapoarte. De exemplu, dacă aveți o secțiune pentru întrebări frecvente pe site-ul dvs. web și este împărțită în 2 pagini sau adrese URL diferite, puteți introduce numele unei adrese URL în câmpul „Căutare” și cealaltă adresă URL în „Înlocuiți” pentru a afișa ambele adrese URL ca una în datele raportului.
- Opțiunea „Avansat” vă permite să restrângeți rezultatele datelor de raport, utilizând câmpuri și criterii specifice pe care le indicați. De exemplu, dacă ați primit peste 500 de vizitatori și 400 dintre acei vizitatori au fost redirecționați de la un anumit site web, puteți filtra datele pentru a afișa doar activitatea vizitatorilor respectivi.

Pasul 3. Introduceți criteriile de raport preferate în câmpurile corespunzătoare, în funcție de tipul de filtru pe care l-ați ales
De exemplu, dacă ați ales opțiunea „Excludeți”, specificați un câmp de filtrare din meniul derulant, cum ar fi „Țara vizitatorilor” și tastați numele țării în câmpul „Model de filtrare”

Pasul 4. Alegeți profilul site-ului la care doriți să aplicați filtrul și faceți clic pe „Adăugați