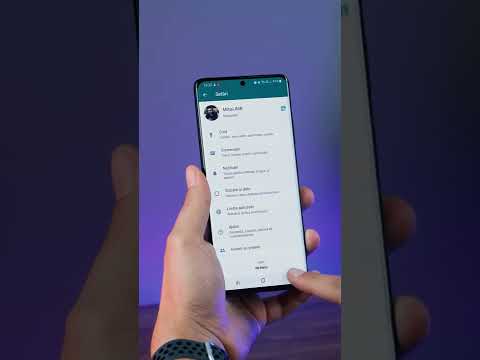O linie de semnătură este o linie adăugată în partea de jos a fiecărui e-mail trimis automat și conține de obicei numele, titlul postului și alte informații pertinente. Dacă aveți o semnătură activată, aceasta se adaugă automat la fiecare e-mail pe care îl trimiteți. Deși caracteristica de semnătură este inclusă în mulți clienți de e-mail, dacă nu doriți să includeți o semnătură în e-mailurile de ieșire, puteți elimina semnătura.
Pași
Metoda 1 din 3: Eliminarea semnăturii în Gmail

Pasul 1. Conectați-vă la contul dvs. Gmail
Vă puteți conecta la contul dvs. prin https://mail.google.com. Pe pagina de autentificare, introduceți doar numele de utilizator (sau adresa de e-mail Gmail) și parola în câmpurile furnizate.
Dacă utilizați computerul acasă sau la birou, este posibil ca numele dvs. să fie deja listat pe pagina de autentificare Gmail. Doar selectați-vă numele din listă și introduceți parola pentru a accesa căsuța de e-mail Gmail

Pasul 2. Deschideți meniul Setări
Faceți acest lucru făcând clic pe pictograma roată din colțul din dreapta sus al paginii Gmail, chiar sub fotografia de profil a contului dvs. Google și faceți clic pe „Setări” din meniul derulant.

Pasul 3. Derulați în jos până când vedeți opțiunea Semnătură
Aici introduceți textul sau imaginea pe care doriți să o prezentați la sfârșitul fiecărui e-mail pe care îl trimiteți.

Pasul 4. Eliminați semnătura
Faceți clic pe butonul „Fără semnătură” pentru a opri afișarea semnăturii în e-mailurile dvs.

Pasul 5. Salvați modificările
Faceți acest lucru derulând până în partea de jos a paginii și făcând clic pe „Salvați modificările”. Apoi ar trebui să fiți condus la pagina principală Gmail, unde puteți vedea căsuța de e-mail.
Metoda 2 din 3: Eliminarea semnăturii în Yahoo! Poștă

Pasul 1. Conectați-vă la Yahoo
Cont de mail.
Vă puteți conecta prin https://login.yahoo.com/config/login_verify2?&.src=ym&.intl=us. Introduceți numele de utilizator și parola pentru a accesa căsuța de e-mail.

Pasul 2. Faceți clic pe butonul albastru „Opțiuni”
Puteți găsi acest lucru în colțul din dreapta sus al paginii Mesaje primite, lângă butonul „Actualizări”. Aceasta ar trebui să vă ducă la o pagină care vă permite să modificați setările din clientul dvs. de e-mail.

Pasul 3. Selectați „Scrierea e-mailului
” Din opțiunile ferestrei Setări, aceasta ar trebui să fie a doua din partea de sus.

Pasul 4. Faceți clic pe „Semnături
” Această opțiune se află în partea dreaptă a ferestrei Setări.

Pasul 5. Ștergeți conținutul din câmpul text
Aceasta va elimina semnătura din e-mailurile dvs.

Pasul 6. Salvați modificările
Doar faceți clic pe butonul albastru „Salvare” din partea de jos a ferestrei Setări.
Metoda 3 din 3: Eliminarea semnăturii în Outlook

Pasul 1. Deschideți aplicația Outlook de pe computer
Faceți acest lucru făcând dublu clic pe pictograma acestuia de pe desktop sau făcând clic pe acesta în meniul Start.

Pasul 2. Alegeți un e-mail în căsuța de e-mail și faceți clic pe „Răspuns” în partea de sus a ecranului de e-mail
Acum ar trebui să vedeți fila Semnătură e-mail printre opțiuni.

Pasul 3. Selectați fila Semnătură e-mail
Ar trebui să apară un meniu suplimentar.

Pasul 4. Faceți clic pe meniul derulant „Răspunsuri / înainte”
Acest meniu ar trebui să fie sub opțiunea „Alegeți semnătura implicită”.

Pasul 5. Eliminați semnătura
Selectați „Nici unul” și când alegeți „Nici unul”, semnătura automată va fi eliminată din e-mailurile dvs.