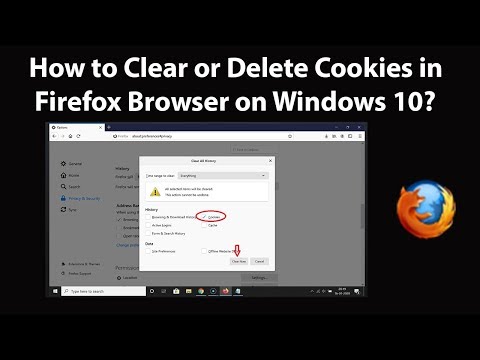Google Chrome acceptă navigarea cu file, ceea ce înseamnă că puteți avea mai multe pagini web diferite deschise simultan într-o singură fereastră. Puteți închide file și ferestre individuale, puteți ieși din întregul program și, dacă este necesar, forțați să părăsiți un proces. Încercați și salvați renunțarea forțată ca ultimă soluție!
Pași
Metoda 1 din 7: Închiderea filelor pe Android și iOS

Pasul 1. Atingeți butonul de afișare a filei
Acest buton este un număr (care reflectă numărul de file pe care le-ați deschis) în interiorul unui pătrat și este situat în colțul din dreapta sus între bara de căutare și butonul de meniu.
- Aplicația Chrome mobilă nu acceptă mai multe ferestre, ci doar file.
- Tabletele vor afișa file similar cu interfața desktop și nu vor utiliza butonul de afișare a filelor.

Pasul 2. Atingeți pictograma „x” din colțul din dreapta sus al unei file pentru a o închide

Pasul 3. Închideți toate filele simultan
Alternativ, puteți deschide meniul Setări (elipse verticale) după deschiderea afișajului filelor și selectați „Închideți toate filele” din listă.

Pasul 4. Închideți filele incognito din pagina de pornire (numai pentru Android)
Dacă opriți ecranul (butonul de pornire) cu o filă incognito deschisă, veți vedea o notificare „Închideți filele incognito” atunci când porniți din nou ecranul. Atingeți de două ori această notificare și veți reveni la ecranul de pornire cu toate filele incognito închise.
Filele incognito pot fi, de asemenea, închise utilizând aceleași metode ca filele obișnuite
Metoda 2 din 7: închiderea aplicației Chrome pe Android

Pasul 1. Atingeți butonul „Vizualizare recentă a aplicației”
Acest buton este de obicei situat în colțul din dreapta jos al ecranului și va arăta ca un pătrat sau pătrate suprapuse, în funcție de telefon / tabletă. Dacă atingeți acest lucru, se va afișa o listă de aplicații utilizate recent.

Pasul 2. Glisați în sus sau în jos pentru a parcurge aplicațiile recente

Pasul 3. Glisați fereastra Chrome spre dreapta
Aceasta va închide aplicația și o va opri din rularea în fundal.
Alternativ, atingeți butonul „x”. Acest buton poate apărea în colțul din dreapta sus al ferestrei aplicației în „vizualizarea recentă a aplicației” dacă rulați Android 6 sau o versiune ulterioară
Metoda 3 din 7: Forțarea renunțării la Chrome pe Android

Pasul 1. Deschideți aplicația Setări
Aceasta este reprezentată de pictograma roată și va deschide o listă cu setările telefonului.

Pasul 2. Atingeți „Aplicații”
Acest buton este listat în secțiunea „Dispozitiv” din meniul de setări și vă va duce la o listă de aplicații de pe dispozitiv.

Pasul 3. Atingeți „Chrome” din lista de aplicații
Aplicațiile sunt listate în ordine alfabetică.

Pasul 4. Atingeți „Forțați oprirea”
Aceasta va încheia procesul Chrome care rulează pe dispozitivul dvs.
Acest lucru ar trebui utilizat în principal dacă aplicația s-a blocat sau dacă întâmpinați dificultăți în procesul aplicației
Metoda 4 din 7: închiderea Chrome pe iOS

Pasul 1. Apăsați de două ori tasta Acasă
Aceasta va afișa o listă de aplicații utilizate recent.

Pasul 2. Glisați la stânga sau la dreapta pentru a parcurge aplicațiile recente

Pasul 3. Glisați în sus pe fereastra Chrome
Aceasta va opri Chrome să ruleze activ în fundal.
Metoda 5 din 7: Forțarea renunțării la Chrome pe iOS

Pasul 1. Atingeți de două ori tasta Acasă și selectați Chrome din lista aplicațiilor recente
Dacă Chrome a blocat sau a devenit receptiv, atunci probabil că Chrome este deja utilizat în prezent.

Pasul 2. Țineți apăsat butonul de alimentare
După câteva secunde, va apărea comutatorul „Slide to power off”.

Pasul 3. Țineți apăsat butonul Acasă
Acest lucru va forța să renunțați la orice aplicație utilizată în prezent și să vă readucă la ecranul de pornire.
Metoda 6 din 7: Închiderea filelor Chrome, Windows și Procese pe desktop

Pasul 1. Faceți clic pe pictograma „x” de pe o filă
Această pictogramă este situată în partea dreaptă a fiecărei file și va închide doar acea filă.
- Pentru a închide fila selectată în prezent utilizând comenzile rapide de la tastatură, apăsați Ctrl + W pentru Windows și Linux și ⌘ Cmd + W pentru Mac.
- Puteți închide toate filele simultan în fereastra selectată cu Ctrl + ⇧ Shift + W / ⌘ Cmd + ⇧ Shift + W

Pasul 2. Faceți clic pe „X” în colțul ferestrei
Pe Windows, „x” se află în partea dreaptă sus și va închide programul, cu excepția cazului în care există o a doua fereastră deschisă. Pe Mac, „x” se află în colțul din stânga sus și va închide fereastra, dar va lăsa procesul să ruleze.
Mai multe ferestre pot fi deschise apăsând Ctrl + N / ⌘ Cmd + N sau făcând clic pe o glisare a unei file din bara de file. Fiecare fereastră acceptă mai multe file

Pasul 3. Faceți clic pe butonul „≡” și selectați „Exit”
Această pictogramă buton situată în partea dreaptă sus a ferestrei. Aceasta va închide toate ferestrele și filele și va încheia procesul.
- Comenzile rapide de la tastatură Windows Ctrl + ⇧ Shift + Q sau Alt + F4 + Q vor funcționa și ele.
- Comanda rapidă de la tastatură Mac ⌘ Cmd + Q va funcționa, de asemenea.
Metoda 7 din 7: Forțarea renunțării la Google Chrome pe desktop

Pasul 1. Deschideți meniul Task Manager / Forțează ieșirea
Apăsați Ctrl + Alt + Del (Windows) sau ⌘ Cmd + ⌥ Opțiune + Esc (Mac). Dacă browserul nu răspunde, puteți utiliza această comandă rapidă de la tastatură pentru a accesa toate procesele care rulează pe computer.

Pasul 2. Selectați Google Chrome din lista de procese

Pasul 3. Încheiați procesul
Apăsați „Terminați sarcina” (Windows) sau „Forțați ieșirea” (Mac). Acest buton este situat în colțul din dreapta jos al ferestrei managerului de activități