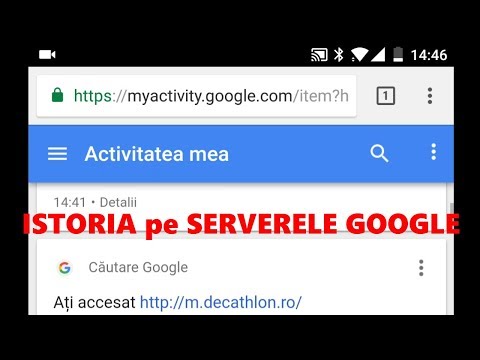Dacă apare un anunț pop-up neașteptat în timp ce navigați pe web, de obicei îl puteți închide dând clic pe „X” în colțul din dreapta sus. Dar ce se întâmplă când nu există „X?” De asemenea, încercați să faceți clic simultan pe butoanele „Shift” și „Esc”. Dacă ați încercat aceste lucruri și fereastra pop-up încă nu se va închide, va trebui să închideți fila browserului sau fereastra din care a apărut. Aflați cum găsiți butonul de închidere, cum închideți ferestrele și ferestrele încăpățânate ale browserului și cum să activați blocarea ferestrelor pop-up pe computer și smartphone.
Pași
Metoda 1 din 6: Găsirea butonului Închidere

Pasul 1. Căutați un „X” mic în colțul din dreapta sus al ferestrei pop-up
Unele reclame fac o treabă bună ascunzând butoanele de închidere și linkurile din imaginile ocupate, astfel încât este posibil să nu observați acest lucru la început.
- Poate fi mai dificil să găsiți un buton de închidere pe dispozitivele cu ecrane mai mici.
- Dacă vedeți un mesaj care spune „Nu afișați mai multe alerte pentru această pagină web” (sau ceva similar), puneți o bifă în caseta furnizată. Acest lucru ar trebui să oprească pop-up-urile să nu se mai repete.

Pasul 2. Încercați să faceți clic pe un link sau pe un buton care spune „renunță”, „părăsiți pagina”, „închideți” sau „nu mulțumesc”
Dacă nu ați văzut un „X” pentru a închide fereastra pop-up, este posibil să existe un link ca acesta în altă parte pe fereastra pop-up.
Încercați să nu faceți clic nicăieri în fereastra pop-up. Dacă faceți clic printr-un anunț pop-up, puteți ajunge la un site web nesigur

Pasul 3. Faceți clic pe conturul unei casete în care ar fi un buton de închidere
Dacă o imagine dintr-o fereastră pop-up nu se încarcă, browserul dvs. poate afișa un mic pătrat substituent unde ar fi imaginea. Încercați să faceți clic pe caseta respectivă pentru a închide fereastra.

Pasul 4. Închideți fila browserului sau fereastra
Dacă nu există niciun buton de închidere sau link sau dacă nu faceți clic pe buton sau link, încercați să închideți fila sau fereastra.
Metoda 2 din 6: Închiderea filei sau ferestrei browserului

Pasul 1. Glisați fila departe
Dacă utilizați Android sau iOS și nu găsiți un buton de închidere, va trebui să închideți fila browserului sau fereastra care a lansat fereastra pop-up. Închiderea unei singure file nu ar trebui să afecteze alte file deschise din browserul dvs.
- iOS: atinge pictograma filă din colțul din dreapta jos al Safari. Când apar filele browserului, glisați spre stânga cea care conține anunțul pop-up.
- Android: apăsați butonul pătrat din colțul din dreapta jos al ecranului, apoi glisați fila care conține anunțul spre stânga sau spre dreapta.
- Browsere Mac și Windows: faceți clic pe micul X din filă.

Pasul 2. Apăsați Ctrl + W (Windows) sau Ctrl + W (Mac).
Această comandă rapidă de la tastatură ar trebui să închidă fila care este activă în prezent pe computer.

Pasul 3. Apăsați ⇧ Shift + Esc pe (Chrome pe Windows sau Mac)
Selectați fila care conține fereastra pop-up, apoi faceți clic pe „Finalizare proces”. Dacă utilizați Chrome pe computer și fila încă nu se va închide, managerul de sarcini încorporat Chrome ar trebui să rezolve problema.

Pasul 4. Închideți forțat browserul web
Dacă nu ați putut închide fila, va trebui să închideți întregul browser web. Veți pierde orice lucru la care lucrați în alte file, așa că faceți acest pas numai dacă nimic altceva nu a ajutat.
- Windows: Apăsați Ctrl + ⇧ Shift + Esc, selectați browserul web, apoi faceți clic pe „Terminați sarcina”.
- Mac: ⌘ Comandă + ⌥ Opțiune + Esc, selectați browserul web, apoi faceți clic pe „Forțare ieșire”.
- Android: apăsați butonul pătrat din colțul din dreapta jos al ecranului, apoi glisați toate ferestrele browserului de pe ecran.
- iPhone: apăsați de două ori butonul de pornire (dacă utilizați iPhone 6s, 3D Touch apăsați partea stângă a ecranului), apoi glisați toate instanțele browserului de pe ecran.
Metoda 3 din 6: Blocarea ferestrelor pop-up în Chrome (mobil)

Pasul 1. Faceți clic pe meniul ⋮
Chrome conține funcții încorporate pentru a bloca ferestrele pop-up. Uneori, o fereastră pop-up sau două vor trece dincolo de blocare, dar în cea mai mare parte această funcție vă va păstra destul de în siguranță.

Pasul 2. Selectați „Setări”

Pasul 3. Selectați „Setări site”
Această opțiune se numește „Setări de conținut” în iOS

Pasul 4. Faceți clic pe „Ferestre pop-up”
Această opțiune se numește „Blocați ferestrele pop-up” în iOS

Pasul 5. Atingeți glisorul în poziția Pornit
Această opțiune ar trebui să fie activată implicit, dar este posibil să fi fost dezactivată din greșeală. Porniți-l acum ar trebui să vă protejeze de ferestrele pop-up în viitor.
Metoda 4 din 6: Blocarea ferestrelor pop-up în Chrome (computer)

Pasul 1. Faceți clic pe meniul ≡ sau ⋮ și selectați „Setări”
Dacă utilizați Chrome pe computerul Windows sau Mac, puteți bloca ferestrele pop-up făcând o simplă modificare a setărilor.

Pasul 2. Faceți clic pe „Afișați setările avansate”

Pasul 3. Faceți clic pe „Setări conținut” (sub „Confidențialitate”)

Pasul 4. Selectați „Nu permiteți niciunui site să afișeze ferestre pop-up (recomandat)”
Metoda 5 din 6: Blocarea ferestrelor pop-up în Safari (iOS)

Pasul 1. Deschideți aplicația „Setări”
Safari vine cu un blocator de ferestre pop-up încorporat care ar trebui să vă păstreze telefonul sau tableta în siguranță de majoritatea ferestrelor pop-up.

Pasul 2. Selectați „Safari”

Pasul 3. Comutați comutatorul „Blocare ferestre pop-up” în poziția „Activat”
Metoda 6 din 6: Blocați ferestrele pop-up în Safari (Mac)

Pasul 1. Deschideți Safari și faceți clic pe „Preferințe”
Puteți împiedica ferestrele pop-up să împiedice Mac-ul dvs. făcând o modificare rapidă a configurației în setările Safari.

Pasul 2. Faceți clic pe „Securitate”

Pasul 3. Puneți o bifă în „Blocați ferestrele pop-up”
sfaturi
- Dacă faceți clic accidental pe un anunț pop-up, închideți imediat site-ul și fereastra pop-up. Este o idee bună să vă scanați computerul cu software antivirus ulterior, în cazul în care site-ul a instalat malware pe computer.
- Instalați un blocator de anunțuri în browserul dvs. web. Acestea pot scăpa de reclamele banner intruzive, precum și de ferestrele pop-up. Câteva exemple bune includ Adblock Plus și uBlock.
Avertizări
- Nu faceți clic pe linkuri care duc la site-uri web necunoscute.
- Încercați tot posibilul să nu dați clic pe anunțurile pop-up. Acestea pot face legături către site-uri malware sau escrocherii de sondaje.