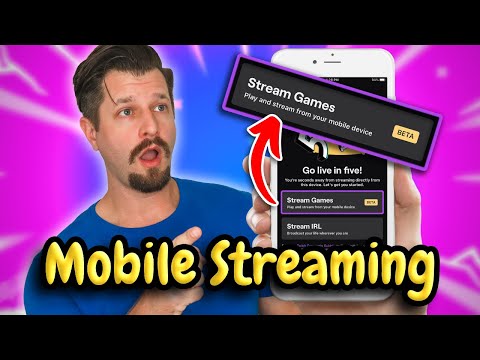Acest wikiHow vă învață cum să trimiteți un mesaj de e-mail unui grup de contacte salvat în Microsoft Outlook, utilizând un computer. În acest fel, puteți trimite prin e-mail tuturor contactelor din acest grup fără a fi nevoie să adăugați manual fiecare contact la e-mail. Dacă utilizați Mac, va trebui mai întâi să activați grupurile de contacte în Preferințele dvs. Outlook.
Pași
Partea 1 din 2: Activarea grupurilor pe Mac

Pasul 1. Deschideți Microsoft Outlook pe computer
Pictograma Outlook arată ca un „O” și un plic. Îl puteți găsi în folderul Aplicații.

Pasul 2. Faceți clic pe fila Outlook din bara de meniu
Acest buton este situat lângă pictograma meniului Apple din colțul din stânga sus al ecranului. Se va deschide un meniu derulant.

Pasul 3. Faceți clic pe Preferințe din meniul Outlook
Aceasta vă va deschide Preferințele Outlook într-o fereastră nouă.
Alternativ, puteți apăsa ⌘ Comandă +, de pe tastatură pentru a deschide fereastra de preferințe

Pasul 4. Faceți clic pe General în panoul Preferințe
Această opțiune arată ca o pictogramă de întrerupător electric sub titlul Setări personale.

Pasul 5. Faceți clic și debifați caseta de lângă Ascundere pe folderele computerului meu
Puteți găsi această opțiune în secțiunea Listă de foldere. Când este debifat, puteți vizualiza și utiliza grupurile dvs. de contact.
Partea 2 din 2: Trimiterea prin e-mail a unui grup

Pasul 1. Deschideți Microsoft Outlook pe computer
Pictograma Outlook arată ca un „O” și un plic. Îl puteți găsi în meniul Start de pe Windows sau în folderul Aplicații de pe Mac.

Pasul 2. Faceți clic pe butonul Contacte din colțul din stânga jos
Aceasta va deschide o listă cu toate contactele și grupurile de contacte pe o pagină nouă.
- Dacă utilizați Windows, acest buton arată ca două vârfuri deasupra pictogramei cu trei puncte din stânga jos.
- Pe Mac, faceți clic pe oameni între Calendar și Sarcini în colțul din stânga jos.

Pasul 3. Selectați grupul pe care doriți să-l trimiteți
Găsiți aici grupul de contacte pe care doriți să-l trimiteți și faceți clic pe numele grupului pentru al selecta.
- Dacă nu vedeți aici grupurile salvate, faceți clic pe Pe calculatorul meu în panoul de navigare din stânga. Toate grupurile dvs. sunt salvate și stocate aici.
- Dacă nu aveți niciun grup, puteți să creați un nou grup de contacte și să începeți să-l utilizați imediat.

Pasul 4. Faceți clic pe butonul E-mail de pe panglica barei de instrumente
Acest buton arată ca o pictogramă plic alb între Șterge și Întâlnire în partea de sus a ferestrei aplicației. Se va deschide un mesaj de e-mail nou, gol, adresat grupului selectat.

Pasul 5. Scrieți mesajul dvs. de e-mail
E-mailul dvs. va fi trimis tuturor contactelor din acest grup.
- Introduceți o linie de subiect care permite contactelor dvs. să afle rapid despre ce e-mail este.
- Introduceți mesajul dvs. de e-mail în câmpul corpului.
Pasul 6. Faceți clic pe butonul Trimiteți
Acest buton arată ca o pictogramă plic alb în colțul din stânga sus al mesajului dvs. de e-mail. Acesta vă va trimite adresa de e-mail tuturor celor din grupul selectat.