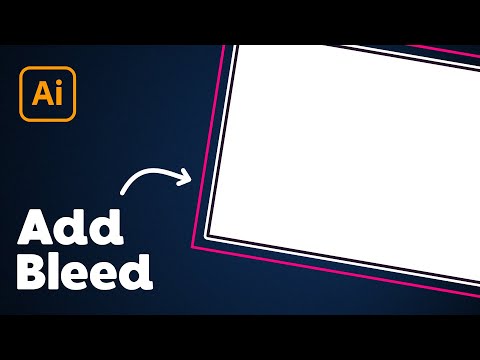Capturile de ecran vă permit să salvați ecrane interesante sau să partajați ecranul cu cineva pentru depanare. Toate telefoanele LG au o metodă încorporată pentru a face capturi de ecran folosind butoanele fizice de pe telefon. Multe telefoane LG vin, de asemenea, cu o aplicație numită „QuickMemo +”, care vă permite să faceți cu ușurință, să adnotați și să partajați capturi de ecran.
Pași
Metoda 1 din 2: Utilizarea butoanelor telefonului

Pasul 1. Deschideți ecranul pe care doriți să îl capturați
Puteți face o captură de ecran a oricărui ecran de pe telefonul dvs. LG. Asigurați-vă că nu aveți nimic pe ecran care nu doriți să vadă alții dacă intenționați să partajați captura de ecran.

Pasul 2. Apăsați și mențineți apăsate simultan butoanele de reducere a volumului și de alimentare
Va trebui să țineți apăsat butoanele doar o clipă. Butoanele se găsesc în diferite locuri, în funcție de modelul telefonului:
- G2, G3, G4, Flex - Butoanele de alimentare și de reducere a volumului pot fi găsite pe spatele telefonului, sub obiectivul camerei.
- Optimus G, Volt - Butonul de alimentare poate fi găsit în partea dreaptă a telefonului, iar butonul de reducere a volumului în stânga.

Pasul 3. Eliberați butoanele când ecranul clipește
Acest lucru indică faptul că captura de ecran a fost realizată.

Pasul 4. Deschideți albumul „Capturi de ecran” în aplicația Galerie
Capturile de ecran vor fi organizate și etichetate după ora și data la care au fost realizate.

Pasul 5. Partajați capturile de ecran
Deschideți o captură de ecran și atingeți butonul „Partajați” pentru a o trimite prin SMS, e-mail sau prin oricare dintre celelalte aplicații de social media pe care le-ați instalat pe telefonul dvs. LG.
Metoda 2 din 2: Utilizarea QuickMemo +

Pasul 1. Deschideți ecranul pe care doriți să îl capturați
Puteți utiliza aplicația QuickMemo + care este preîncărcată pe majoritatea dispozitivelor LG pentru a captura și adnota capturi de ecran. Acest lucru vă poate fi util dacă doriți să faceți o notă pe o hartă sau să evidențiați un anumit text de pe ecran sau pur și simplu să doodleți.

Pasul 2. Deschideți panoul de notificări
Glisați în jos din partea de sus a ecranului pentru a vizualiza panoul de notificări.

Pasul 3. Atingeți butonul „Memo rapid” sau „QMemo +” pentru a face o captură de ecran
Acest buton este de obicei situat în colțul din stânga sus al panoului deschis de notificări.
- În timp ce QuickMemo + este preîncărcat pe majoritatea telefoanelor LG, este posibil ca operatorul dvs. să îl fi eliminat. Dacă aveți un sistem de operare personalizat instalat pe telefonul dvs. LG, este posibil să nu aveți QuickMemo +.
- Chiar dacă panoul de notificări este deschis, captura de ecran va fi făcută din tot ce se află sub el.

Pasul 4. Desenați sau scrieți pe ecran cu degetul
Puteți scrie cuvinte, înconjura ceva, doodle sau orice doriți să arătați. Puteți atinge butonul „T” pentru a introduce text pe imagine. Când adăugați text, puteți schimba stilul fontului sau puteți adăuga casete de selectare folosind instrumentele care apar deasupra tastaturii.

Pasul 5. Adăugați un memento în notă
Atingeți micul buton „Adăugați memento” din colțul din stânga jos și selectați data și ora la care doriți să vi se reamintească nota.

Pasul 6. Salvați captura de ecran în Galeria dvs
Dacă atingeți butonul Salvare (disc), îl veți salva în stocarea QuickMemo pentru acces ușor.

Pasul 7. Partajați notele atingând butonul ⋮ și selectând „Partajare”
Va apărea o listă cu opțiunile de partajare disponibile, pe baza aplicațiilor pe care le-ați instalat pe telefonul dvs. LG.
Partajarea unei note va fi salvată automat

Pasul 8. Găsiți notele utilizând aplicația QuickMemo +
Dacă doriți să căutați toate notele salvate, puteți face acest lucru cu aplicația QuickMemo +. Deschideți sertarul de aplicații de pe telefonul dvs. LG și atingeți „QuickMemo +” sau „QMemo +”. Aceasta va încărca o listă cu toate notele stocate.