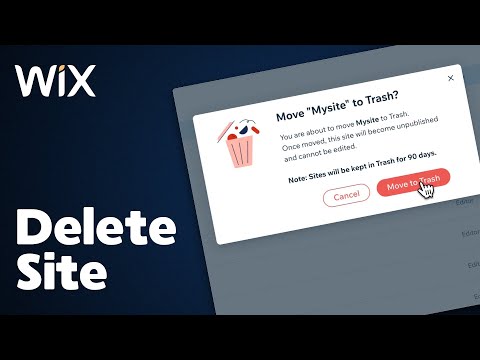Acest wikiHow vă învață cum să trimiteți un mesaj privat unui alt utilizator Slack atunci când utilizați un computer.
Pași

Pasul 1. Deschideți Slack
Dacă utilizați un Mac, se află în folderul Aplicații. Dacă aveți Windows, se află în meniul Windows (Start).
De asemenea, vă puteți conecta la Slack navigând la adresa URL a echipei dvs. într-un browser web

Pasul 2. Faceți clic pe + lângă „Mesaje directe
”Se află în bara mov de-a lungul părții stângi a ecranului.

Pasul 3. Adăugați utilizatorul pe care doriți să-l trimiteți
Pentru aceasta, faceți clic pe numele utilizatorului din listă. Dacă întâmpinați probleme la găsirea persoanei pe care doriți să o trimiteți, începeți să tastați numele acesteia în casetă, apoi faceți clic pe numele corect când apare.

Pasul 4. Faceți clic pe Go
Aceasta deschide un nou mesaj utilizatorilor selectați.

Pasul 5. Tastați mesajul
Pentru a începe să tastați, faceți clic pe caseta de mesaje din partea de jos a ferestrei.

Pasul 6. Apăsați ↵ Enter sau Reveniți.
Mesajul dvs. va apărea imediat în conversație.