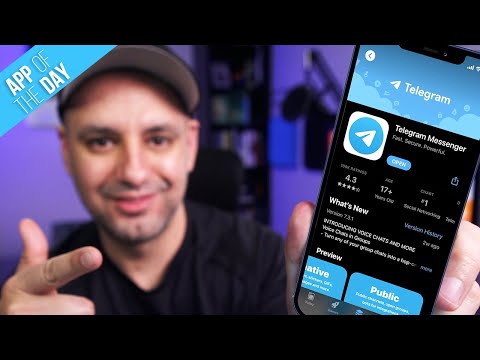Acest wikiHow vă învață cum să utilizați filtrele vocale pentru a modifica și modifica intrarea audio a microfonului dvs. în apelurile Skype de pe un computer. Va trebui să descărcați și să utilizați o aplicație terță parte numită MorphVOX.
Pași
Metoda 1 din 2: Configurarea MorphVOX

Pasul 1. Descărcați și instalați aplicația MorphVOX
MorphVOX este un program terț care vă permite să schimbați intrarea vocală a microfonului cu diferite efecte și filtre.
Puteți descărca MorphVOX Pro pentru Windows aici și MorphVOX Mac Aici.

Pasul 2. Deschideți MorphVOX pe computer
Pictograma MorphVOX arată ca un „M” roșu într-un pătrat. Îl puteți găsi în folderul Aplicații de pe un Mac sau în meniul Start de pe Windows.
Dacă vi se solicită să vă înregistrați sau să vă activați software-ul la prima deschidere, faceți clic pe Continua pentru a utiliza versiunea demo.

Pasul 3. Faceți clic pe Următorul în fereastra Voice Doctor
Când deschideți prima dată MorphVOX, Voice Doctor va apărea într-o fereastră pop-up și vă va ghida prin configurarea acestuia.

Pasul 4. Selectați microfonul și difuzoarele din fereastra Dispozitive
Voice Doctor vă va solicita să selectați dispozitivele implicite de intrare și ieșire audio.
The Microfon meniul vă permite să selectați microfonul computerului și fișierul Redare meniul este pentru difuzoare sau căști.

Pasul 5. Faceți clic pe Următorul
Acest lucru vă va salva setările dispozitivului și vă va permite să creați un nou profil vocal.

Pasul 6. Faceți clic din nou pe Următorul în fereastra Profil vocal
Acest lucru vă va salva noul profil vocal.
- Opțional, puteți edita numele profilului vocal aici sau puteți adăuga o descriere.
- În unele versiuni ale MorphVOX, Voice Doctor vă va solicita să vă înregistrați vocea și să vă testați microfonul înainte de a începe să utilizați aplicația. În acest caz, puteți doar să faceți clic Următorul și săriți peste ea.

Pasul 7. Faceți clic pe Finalizare
Aceasta vă va salva setările și va închide fereastra Voice Doctor. Acum puteți începe să utilizați MorphVOX pentru a vă schimba vocea.

Pasul 8. Selectați un filtru vocal pentru microfonul dvs
Puteți găsi o listă a filtrelor disponibile, cum ar fi Copil, Traducător de câini și Demonul Iadului, în partea stângă. Faceți clic pe filtrul pe care doriți să îl utilizați.
Dacă doriți să descărcați și să încercați mai multe filtre, faceți clic pe verde Adăugați mai multe voci din partea de sus a listei de filtre. Aceasta va afișa o listă a pachetelor vocale disponibile.

Pasul 9. Personalizați-vă filtrul vocal
Puteți utiliza secțiunile Tweak Voice și Graphic Equalizer pentru a adăuga o nuanță personală filtrului de voce sau pentru a selecta efecte vocale în colțul din dreapta jos al ferestrei aplicației.
Metoda 2 din 2: Utilizarea MorphVOX în Skype

Pasul 1. Deschideți Skype pe computer
Pictograma Skype arată ca un „S” alb într-o pictogramă cerc albastru. Îl puteți găsi în folderul Aplicații de pe un Mac sau în meniul Start de pe Windows.
Dacă nu sunteți autentificat automat, faceți clic pe Loghează-te buton pentru a vă conecta folosind numele dvs. Skype, adresa de e-mail sau telefonul și parola.

Pasul 2. Deschideți setările audio Skype
Această fereastră vă va permite să schimbați intrarea audio Skype de la microfonul dvs. implicit la MorphVOX.
- Dacă utilizați Mac, faceți clic pe pictograma cu trei puncte de lângă fotografia de profil din colțul din stânga sus și selectați Setări audio și video.
- Pe Windows, faceți clic pe Instrumente fila din partea de sus a ferestrei Skype, selectați Opțiuni și faceți clic pe Setari audio sub General din meniul din stânga.

Pasul 3. Faceți clic pe meniul Microfon
Această opțiune ar trebui să fie în partea de sus a setărilor audio. Se va deschide un meniu derulant și vă va permite să selectați intrarea audio.

Pasul 4. Selectați MorphVOX Audio ca microfon
Când este selectată această opțiune, intrarea microfonului dvs. va fi filtrată prin filtrul MorphVOX selectat înainte de a ajunge la Skype.
Dacă nu vedeți această opțiune în meniul Microfon, căutați Microfon (Screaming Bee Audio).

Pasul 5. Faceți clic pe butonul Salvare
Aceasta va salva noile setări audio. Acum puteți efectua un apel audio sau video pe Skype.
Dacă utilizați Mac, nu veți vedea butonul Salvare. În acest caz, puteți închide fereastra Setări audio și video

Pasul 6. Efectuați un apel audio sau video
Selectați un contact din bara laterală stângă în Skype și apelați-l. Vocea dvs. va fi acum filtrată și modificată în MorphVOX înainte de a ajunge la Skype în toate apelurile video și audio.