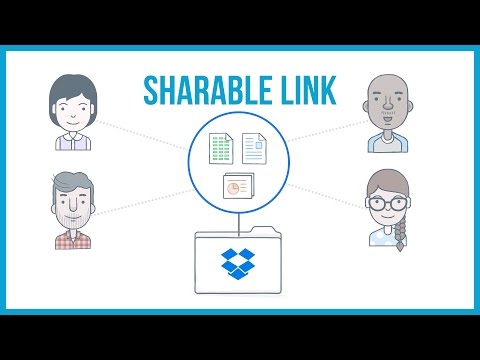Google Drive este un sistem de sincronizare care partajează fișiere și stochează date online. Permite utilizatorilor să stocheze fișiere pe serverele lor și integrează fișiere cu dispozitive. Dacă aveți o eroare de server, este cel mai probabil să fie o eroare necunoscută sau o eroare tehnică care creează eroarea de server. Iată ce puteți face pentru a remedia problema.
Pași
Metoda 1 din 3: Goliți modulele cookie și memoria cache

Pasul 1. Lansați browserul Google Chrome
Găsiți pictograma din meniul desktop și faceți dublu clic pe ea pentru a o lansa.

Pasul 2. Extindeți secțiunea Barei de instrumente
În partea dreaptă sus a ecranului de pornire al browserului, faceți clic pe Pictogramă cu 3 puncte pentru a afișa lista derulantă de opțiuni.

Pasul 3. Găsiți secțiunea „Mai multe instrumente”
Pe pictograma cu 3 puncte, căutați opțiunea Barei de instrumente și treceți cursorul peste ea. În timp ce faceți acest lucru, va apărea o altă listă derulantă și va căuta opțiunea „Mai multe instrumente” în ea.
Faceți clic pe acesta pentru a deschide fereastra respectivă

Pasul 4. Selectați opțiunea Ștergeți datele de navigare
În acea fereastră, căutați opțiunea „Ștergeți datele de navigare” pentru a face ceea ce spune numele. În timp ce faceți asta, veți întâlni diferitele secțiuni ale memoriei.
Căutați opțiunea Cache. Aceasta este pentru a șterge imaginile cache și alte fișiere. Există, de asemenea, o opțiune Cookies pentru a șterge toate cookie-urile care au fost stocate

Pasul 5. Faceți clic pe butonul Ștergeți datele de navigare
Acum că ați făcut toate selecțiile necesare din listă, este timpul să ștergeți toate acele date.
-
Pentru a face acest lucru, faceți clic pe butonul Ștergeți datele de navigare, iar acesta va începe procesul de ștergere. Așteptați când se finalizează, apoi faceți clic pe off.

Faceți clic pe butonul Ștergeți datele de navigare
Pasul 6. Verificați dacă problema este rezolvată
Dacă acest lucru nu a funcționat, derulați în jos pentru mai multe idei.
Metoda 2 din 3: utilizarea Google Drive din fereastra incognito


Pasul 1. Deschideți Google Drive din modul Incognito
Dacă pașii anteriori nu au funcționat, utilizarea modului incognito vă poate ajuta ocolind cookie-urile. Deschideți Google Chrome. Faceți dublu clic pe pictograma Google Chrome de pe desktopul ecranului de pornire.

Pasul 2. Faceți clic pe pictograma cu 3 puncte
În colțul din dreapta sus al ecranului de pornire al browserului, faceți clic pe pictograma cu 3 puncte. Acolo veți găsi o listă derulantă de opțiuni.

Pasul 3. Lansați fereastra Incognito
- Găsiți opțiunea Noua fereastră incognito din meniul derulant. Acesta va fi al treilea în jos.
- Fereastra Incognito va veni cu un fundal gri și sigla spion. Acest lucru va împiedica browserul să stocheze cookie-uri de pe diferite site-uri web.
- Acum ești bine să mergi mai departe și să începi să folosești contul Google Drive.
Metoda 3 din 3: Căutarea prin setările firewall și proxy


Pasul 1. Închideți toate ferestrele Chrome
Va trebui să închideți toate ferestrele browserului pe care le-ați deschis. Treceți prin toate acestea și închideți fiecare.

Pasul 2. Rulați Chrome ca administrator
- Faceți clic pe pictograma Start. Pe ecranul de pornire al computerului Windows, găsiți pictograma Start din colț. Căutați opțiunea Toate aplicațiile din lista de rezultate care apar și faceți clic pe aceasta.
- Găsiți opțiunea Google Chrome în fereastra care apare. Faceți clic dreapta pe acesta pentru a deschide meniul derulant.
- Acolo veți găsi opțiunea Executare ca administrator pe care să faceți clic.
- În unele cazuri, veți găsi această opțiune în opțiunea Mai multe.

Pasul 3. Deschideți opțiunea Meniu
Căutați opțiunea de meniu în fereastra în care vă aflați și faceți clic pe ea în timp ce o găsiți. Apoi, în secțiunea următoare, căutați opțiunea Setări pentru a lansa secțiunea setări.

Pasul 4. Accesați Setări proxy
- Accesați secțiunea pentru setările proxy. Aceasta va fi în secțiunea Sistem.
- Când vă aflați în acea secțiune, căutați opțiunea Deschidere setări proxy și faceți clic pe ea.

Pasul 5. Verificați dacă există probleme în setări
Pentru a începe să căutați orice probleme din setări, faceți clic pe opțiunea Detectare automată a setărilor. Faceți clic pe toate casetele de selectare din jur înainte de a selecta opțiunea de mai sus.

Pasul 6. Finalizați făcând clic pe OK
Pentru a finaliza procesul, faceți clic pe butonul „OK” din partea dreaptă jos a ferestrei. Apoi faceți același lucru și în fereastra următoare, pe măsură ce finalizați procesul.