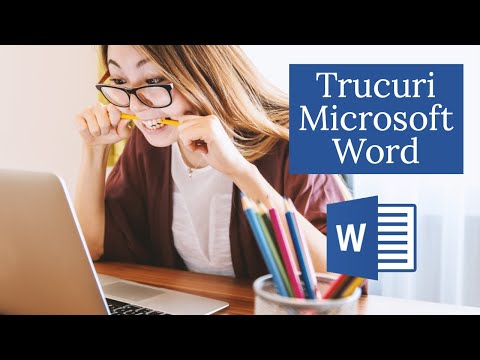Acest wikiHow vă învață cum să utilizați IFERROR funcție în MS Excel. Această funcție returnează o valoare specificată în locul unei erori într-o formulă. Unele dintre erorile de formulă obișnuite sunt #N / A, # DIV / 0!, #NUL!, și #REF!
Pași
Metoda 1 din 2: Prevenirea erorilor viitoare

Pasul 1. Faceți clic pe celula care va conține formula principală
Aceasta este formula pentru care încercați să gestionați erorile. Câteva exemple de când puteți prevedea erori sunt:
- Când știți că unele date de referință într-o formulă VLOOKUP ar putea lipsi. VLOOKUP va reveni #N / A când nu poate găsi valoarea de căutare în matricea specificată.
-
Când utilizați o formulă de divizare într-un set de date la care faceți referire și știți că este posibil să lipsească unele valori din dividend. Împărțirea la 0 sau o celulă necompletată va avea ca rezultat un # DIV / 0!
eroare.

Pasul 2. Începeți să tastați funcția IFERROR
Tastați semnul egal = urmat de IFERROR (.
The IFERROR funcția ia 2 argumente: valoarea de verificat pentru erori și valoarea de returnat în locul valorii de eroare.

Pasul 3. Introduceți valoarea care poate duce la o eroare
Aceasta poate fi o formulă, o celulă de referință sau o expresie.
Separați-l de următoarea intrare tastând o virgulă, după valoare

Pasul 4. Introduceți valoarea care ar trebui să înlocuiască eroarea
Acesta poate fi text, un număr, o altă formulă sau gol.
- Pentru a utiliza textul, asigurați-vă că plasați ghilimele în jurul textului.
- Pentru a înlocui eroarea cu o celulă necompletată, tastați „” ca valoare.

Pasul 5. Încheiați funcția cu)
În total, funcția ar trebui să arate ca IFERROR (valoare, valoare_if_error). Câteva exemple ale acestei formule pot fi:
- IFERROR (VLOOKUP (F1, A: B, 2, FALSE), „lipsă”) va încerca mai întâi să caute valoarea din F1 în coloana A și să returneze valoarea corespunzătoare din coloana B. Excel va afișa apoi cuvântul „lipsă” dacă nu ar putea găsi valoarea F1 în coloana B, mai degrabă decât #N / A.
-
IFERROR (A1 / B1, "") va returna o celulă necompletată în loc de # DIV / 0!
dacă B1 era 0 sau gol.

Pasul 6. Apăsați ↵ Enter pentru a termina formula
Verificați dacă a returnat rezultatul pe care îl așteptați.
Metoda 2 din 2: Gestionarea erorilor existente

Pasul 1. Găsiți erori în foaia dvs. de calcul Excel
Puteți selecta automat toate erorile făcând următoarele:
- În Acasă fila, faceți clic pe Găsiți și selectați în secțiunea Editare
- Selectați Mergi la Special ….
- Selectați Formule, apoi debifați totul, cu excepția Erorilor.
- Faceți clic pe OK.

Pasul 2. Țineți evidența erorilor
Poate doriți să schimbați culoarea celulei, astfel încât să le puteți observa cu ușurință pe foaia de calcul.
Pentru a schimba culoarea celulei, faceți clic pe săgeata în jos de lângă Culoare umplere butonul în timp ce mențineți celulele evidențiate. Acest buton se găsește în secțiunea Font din Acasă filă. Selectați o culoare.

Pasul 3. Găsiți o eroare pe care doriți să o înlocuiți cu o valoare
Aceasta nu ar trebui să fie neapărat fiecare eroare pe care o găsiți - este posibil ca unele erori să fie remediate.

Pasul 4. Faceți dublu clic pe celulă pentru a edita formula
Sau puteți face clic pe celulă, apoi faceți clic în bara de formule din partea de sus pentru a edita.

Pasul 5. Faceți clic pe cursorul dvs. între semnul egal = și începutul formulei existente
Tastați IFERROR (.

Pasul 6. Faceți clic pe cursorul dvs. la sfârșitul formulei existente
Introduceți o virgulă,.

Pasul 7. Introduceți valoarea care ar trebui să înlocuiască eroarea
Acesta poate fi text, un număr, o altă formulă sau gol.
- Pentru a utiliza textul, asigurați-vă că plasați ghilimele în jurul textului.
- Pentru a înlocui eroarea cu o celulă necompletată, tastați „” ca valoare.

Pasul 8. Încheiați funcția cu)
În total, funcția ar trebui să arate ca IFERROR (valoare, valoare_if_error). Câteva exemple ale acestei formule pot fi:
- IFERROR (VLOOKUP (C1, A: B, 2, FALSE), „lipsă”) va încerca mai întâi să caute valoarea din C1 în coloana A și să returneze valoarea corespunzătoare din coloana B. Excel ar afișa apoi cuvântul „lipsă” dacă nu a putut găsi valoarea lui C1 în coloana B, mai degrabă decât # N / A.
-
IFERROR (A1 / B1, "") va returna o celulă necompletată în loc de # DIV / 0!
dacă B1 era 0 sau gol.

Pasul 9. Apăsați ↵ Enter pentru a termina formula
Verificați dacă a returnat rezultatul pe care îl așteptați.