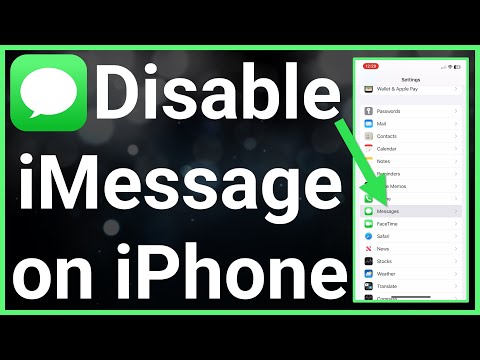Dacă sunteți jucător sau doriți doar să ascultați muzică pe computerul dvs. Windows, probabil că ați dori opțiunea de a vă putea schimba dispozitivul de sunet implicit. De exemplu, dacă sunteți la căști atunci când familia este acasă, dar doriți să rulați prin difuzoare atunci când acestea nu sunt. Din fericire, Windows a făcut trecerea înainte și înapoi destul de rapidă și simplă.
Pași
Partea 1 din 2: Setarea unui dispozitiv de sunet implicit

Pasul 1. Conectați un dispozitiv audio
Înainte de a continua înainte, asigurați-vă că dispozitivul dvs. de sunet este conectat corect (căști, difuzoare etc.)
Dacă conectați un dispozitiv audio pentru prima dată, poate fi necesar să vă asigurați că au fost instalate driverele de dispozitiv corespunzătoare înainte de a continua cu pasul următor

Pasul 2. Deschideți meniul dispozitivului de sunet
Țineți apăsată tasta Windows, apoi apăsați R. Aceasta ar trebui să deschidă o cutie mică în colțul din stânga jos al ecranului. În interiorul câmpului dat, tastați sau copiați în „control mmsys.cpl”. Aceasta ar trebui să deschidă pagina Dispozitive de sunet într-o fereastră nouă.

Pasul 3. Determinați ce dispozitiv să utilizați
În interiorul ferestrei noi, ar trebui să existe cel puțin o opțiune listată. Dacă nu vedeți dispozitivul în această listă, va trebui să vă asigurați că dispozitivul este conectat corect și că este instalat driverul corect. În caseta albă mare, ar trebui să vedeți o pictogramă în partea stângă. În dreapta acestuia ar trebui să fie 3 linii diferite care să descrie dispozitivul. Linia de sus este pentru tipul de dispozitiv (difuzoare, căști, ieșire digitală etc.). Linia de sub aceasta va fi numele mărcii dispozitivului (exemplu: setul cu cască Gioteck EX-05). Descrierea finală este importantă, deoarece aceasta va spune dacă dispozitivul este setat în prezent ca dispozitiv de sunet implicit. Dacă este, ar trebui să scrie „Dispozitiv implicit”. După ce știți ce dispozitiv doriți să faceți implicit, continuați cu pasul următor.

Pasul 4. Alegeți un dispozitiv implicit
Faceți clic dreapta pe dispozitivul pe care doriți să îl setați implicit. Aceasta va afișa un meniu contextual. A patra opțiune din listă ar trebui să fie „Setați ca dispozitiv implicit”. Faceți clic pe acesta pentru a selecta dispozitivul. Dispozitivul pe care l-ați ales va avea acum un cerc verde cu o bifă albă în mijlocul acestuia. Acesta este acum dispozitivul dvs. de sunet implicit.
Ca alternativă, făcând clic stânga pe unul dintre dispozitive ar trebui să se activeze un buton din partea de jos a ferestrei pe care scrie „Setare implicită”. Faceți clic pe acesta pentru a seta dispozitivul ca implicit
Partea 2 din 2: Remedierea problemelor comune de conexiune a dispozitivului

Pasul 1. Verificați pluginul
Dacă rulați o cască cu fir, poate fi necesar să deconectați USB-ul sau MIC-ul utilizat și să-l conectați din nou. Dacă acest lucru nu funcționează, încercați să conectați dispozitivul la un alt port USB. Dacă utilizați o mufă de 3,5 mm, veți dori să vă asigurați că este împins până la capăt și că nu există praf în interiorul portului.
Rețineți că este o idee bună să vă asigurați că vă curățați porturile în mod regulat cu o cutie de aer comprimat, pentru cele mai bune performanțe

Pasul 2. Ascultați sunetele conexiunii
Dacă conectați un dispozitiv la dispozitivul Windows pentru prima dată, ar trebui să auziți un sunet care se redă când dispozitivul este conectat. Dacă auziți acest sunet, Windows ar trebui să înceapă automat să vă descarce driverele de dispozitiv. Dacă nu face acest lucru, va trebui să căutați dispozitivul dvs. online online pentru a găsi driverele specifice.
Alternativ, dispozitivul conectat ar fi putut veni cu un disc care conține driverele sale. Verificați caseta sau manualul dispozitivelor conectate pentru instrucțiuni specifice despre cum sau de unde să le descărcați

Pasul 3. Verificați problemele conexiunii Bluetooth
De multe ori, utilizatorii vor asocia pur și simplu dispozitivul Bluetooth special cu computerul lor și vor crede că este tot ceea ce este necesar. Cu toate acestea, dacă computerul are difuzoare încorporate sau orice alt echipament de sunet este conectat în prezent, veți avea mai multe dispozitive listate în setările dvs. de sunet. După ce împerecheați dispozitivul Bluetooth la computerul Windows, trebuie totuși să utilizați meniul Dispozitiv de sunet pentru al selecta ca dispozitiv de sunet implicit.