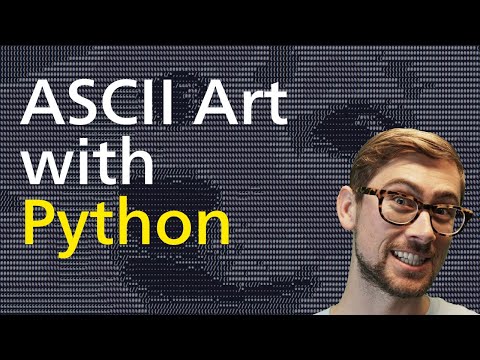Calculatoarele folosesc plăci de sunet pentru a conecta dispozitive de sunet, cum ar fi mixere audio, înregistratoare și difuzoare. Puteți conecta toate acestea la computer fără fir. Unele dispozitive sunt echipate cu opțiunea „Bluetooth”, care asigură o conexiune aproape instantanee la computer.
Pași
Metoda 1 din 3: Conectarea cu Bluetooth

Pasul 1. Accesați meniul de pornire
Faceți clic pe meniul Start din partea stângă jos a desktopului. Faceți clic pe opțiunea de setări din partea dreaptă a meniului.

Pasul 2. Faceți clic pe „Dispozitive
”Aceasta este a doua opțiune din meniul dvs. Pe el scrie „Bluetooth, imprimante, mouse”.

Pasul 3. Alegeți „Bluetooth
”În partea stângă a meniului, a treia opțiune în jos este„ Bluetooth”. Faceți clic pe acesta și apoi activați Bluetooth făcând clic pe butonul de lângă „Dezactivat”. Dacă este deja activat, săriți peste acest lucru.

Pasul 4. Așteptați până când dispozitivul este descoperit
Dacă dispozitivul este pornit și se află în raza de acțiune, acesta va apărea pe ecran. Pur și simplu faceți clic pe dispozitiv pentru a activa Bluetooth.
Dacă computerul dvs. întâmpină probleme la descoperirea dispozitivului dvs., încercați să opriți și să reporniți atât dispozitivul, cât și Bluetooth-ul
Metoda 2 din 3: Adăugarea unui dispozitiv audio fără Bluetooth

Pasul 1. Porniți dispozitivul
Acest lucru îl va face să apară în meniul dispozitivelor. Dacă trebuie să îl conectați la computer, ar trebui să faceți acest lucru înainte de a încerca să adăugați dispozitivul. Va exista fie un port USB care se conectează direct la computer, fie un cablu audio pe care îl puteți conecta direct la mufa pentru căști.

Pasul 2. Accesați meniul de pornire
Faceți clic pe meniul Start din colțul din stânga jos al fundalului desktopului. Acesta este meniul pe care îl utilizați pentru a deschide orice aplicație de pe computer.

Pasul 3. Găsiți panoul de control
În meniul de pornire, veți avea o opțiune numită „Panou de control”. Faceți clic pe aceasta. Pentru Windows 8, se află în partea dreaptă a meniului dvs. spre partea de sus. Pentru Windows 10, panoul de control este caseta albastră de pe desktop.
Dacă ați scăpat de panoul de control de pe desktop, puteți da clic pe setări din meniul de pornire. Odată ajuns în meniul de setări, faceți clic pe „Dispozitive”. Aceasta este a doua opțiune din meniu. Apoi, alegeți „Dispozitive conectate” din partea stângă a ecranului. În cele din urmă, derulați în jos și faceți clic pe „Dispozitive și imprimante”. Dacă ați găsit dispozitivele în acest fel, săriți pasul următor

Pasul 4. Faceți clic pe „Hardware și sunet
”În meniul pe care tocmai l-ați deschis, va exista o opțiune intitulată„ Hardware și sunet”. Alături, există o pictogramă a unei imprimante și a unui difuzor.

Pasul 5. Faceți clic pe „Adăugați un dispozitiv
”Acesta va fi un link albastru în partea stângă sus a meniului. Când faceți clic pe acesta, va apărea un ecran. Aceasta va afișa toate dispozitivele pe care computerul dvs. le-a găsit atunci când a scanat dispozitivele.
Dacă nu găsiți dispozitivul, încercați să îl opriți și să îl reporniți. Apoi repetați scanarea. Cu alte cuvinte, faceți dispozitivul „descoperibil”

Pasul 6. Introduceți codul PIN WPS
Va apărea o fereastră care solicită acest PIN. Nu vi se va permite să continuați fără a intra în el. Acest cod PIN se afla pe informațiile pe care le-ați primit atunci când ați cumpărat dispozitivul. Este o combinație de litere și cifre și este sensibil la majuscule și minuscule. Unele dispozitive audio nu vor necesita acest lucru. Odată ce ați introdus acest lucru, dispozitivul dvs. se va conecta la computer.
Metoda 3 din 3: Adăugarea la un Mac

Pasul 1. Deschideți aplicația de configurare AudioMIDI
Pentru a face acest lucru, accesați meniul „Go”. Aceasta este a 5-a opțiune din dreapta pe bara de sus din partea de sus. Când se deschide, derulați în jos la „Utilități”. Este a 10-a opțiune în jos. Când faceți acest lucru, 2 liste vor apărea într-un nou meniu. AudioMIDI poate fi găsit în partea stângă, cam la jumătatea drumului în jos.

Pasul 2. Faceți clic pe (+)
Acesta este butonul Adăugare. Îl puteți găsi în colțul din stânga jos al ecranului Dispozitive audio. Va apărea un meniu derulant. Vor fi două opțiuni din care să alegeți. Alegeți „Creați dispozitiv agregat”, aceasta va fi prima dvs. opțiune.
Dispozitivele agregate sunt interfețe audio virtuale care funcționează cu sistemul dvs. Vă ajută să conectați intrările și ieșirile unuia sau mai multor instrumente audio conectate la Mac

Pasul 3. Faceți clic pe dispozitiv
Noul dispozitiv agregat va apărea în partea stângă a ecranului atunci când selectați această opțiune. Dacă doriți să îl redenumiți, faceți dublu clic și vă va permite să îl editați.

Pasul 4. Activați „Utilizare
”Cu noul dispozitiv selectat și denumit corect, selectați-l. Cu aceasta selectată, activați caseta de selectare etichetată „Utilizați”. Aceasta se află în partea stângă a ferestrei.
Bifați mai multe casete dacă doriți să activați mai multe dispozitive agregate. Ordinea în care le activați va reprezenta ordinea intrărilor și ieșirilor din meniul aplicațiilor dvs

Pasul 5. Conectați ceasurile
Dispozitivele dvs. agregate vor avea ceasuri încorporate, iar programele sunt sensibile la timp, deoarece documentează lucrurile pentru care le folosiți. Combinați-le pentru a funcționa sub un singur ceas selectând un dispozitiv ca ceas principal. În partea de sus a ecranului veți vedea o opțiune care spune „Sursa ceasului” și are un meniu. Faceți clic pe opțiunea pe care doriți să o creați.
Dacă știți că unul este mai fiabil decât ceilalți, mergeți cu acel ceas

Pasul 6. Folosiți dispozitivul
După ce ați parcurs acești pași, reveniți la Audio MIDI și faceți clic dreapta (sau clic CNTL) pe dispozitivul pe care doriți să îl utilizați. Va apărea din nou un meniu și puteți alege să utilizați acest dispozitiv fie pentru intrare, fie pentru ieșire.