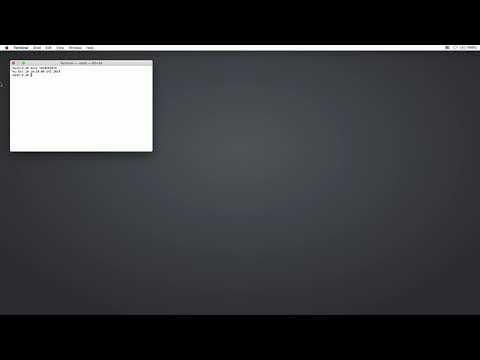Acest wikiHow vă învață cum să utilizați Windows Resource Monitor pentru a șterge un fișier care este încă în uz.
Pași

Pasul 1. Apăsați ⊞ Win + R
Aceasta deschide caseta Run în colțul din stânga jos al ecranului.

Pasul 2. Tastați resmon.exe

Pasul 3. Apăsați ↵ Enter
Aceasta deschide o aplicație numită Resource Monitor.

Pasul 4. Faceți clic pe fila CPU

Pasul 5. Tastați numele fișierului în caseta de lângă „Mâini asociate
”Este cutia cu lupă. Aceasta caută procesele care rulează pentru procesul care folosește fișierul.
Pe măsură ce tastați, mai multe procese vor apărea în rezultatele căutării - tastați numele exact al fișierului, astfel încât singurul rezultat al căutării este pentru fișierul pe care l-ați introdus (numele acestuia va fi în coloana „tip mâner”)

Pasul 6. Faceți clic dreapta pe procesul pentru fișierul dvs

Pasul 7. Faceți clic pe Încheiere proces
Va apărea un mesaj de confirmare.

Pasul 8. Faceți clic pe Încheiere proces pentru a confirma

Pasul 9. Ștergeți fișierul din locația sa
Acum, că ați oprit procesul care utiliza fișierul, ar trebui să îl puteți șterge cu ușurință. Reveniți la folderul în care se află fișierul, selectați fișierul, apoi apăsați Del.