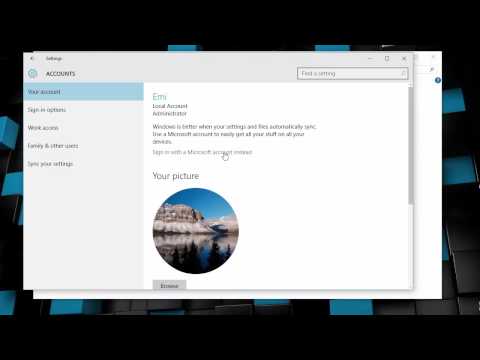Fișierele Adobe Illustrator sunt create în două formate principale de culoare - RGB și CMYK. RGB este utilizat pentru publicarea de conținut pe web, iar CMYK pentru imprimare. Dacă trimiteți documentul către o imprimantă, asigurați-vă că este în format CMYK. Puteți seta un nou document la CMYK și puteți modifica schema de culori implicită a Illustratorului în acest proces.
Pași
Metoda 1 din 2: Conversia unui nou document Illustrator în CMYK

Pasul 1. Deschideți Adobe Illustrator
Faceți clic pe pictograma Illustrator de pe desktop sau găsiți-o în panoul de căutare din colțul din stânga jos al ecranului (faceți clic pe pictograma Windows pentru a deschide bara de căutare).
Dacă aveți un Mac, faceți clic pe pictograma Finder din colțul din stânga jos al docului. Din meniul Go, selectați aplicații și derulați până la Adobe Illustrator. Sau, dacă Illustrator este fixat în docul dvs., faceți clic pe pictograma Illustrator

Pasul 2. Deschideți un document nou
Apăsați „Control N” de pe computer sau „Command N” dacă aveți un Mac. Va apărea o fereastră cu fila Advanced.

Pasul 3. Faceți clic pe fila Avansat
Acum puteți selecta modul de culoare.

Pasul 4. Faceți clic pe meniul derulant Mod culoare
Acum puteți selecta CMYK.

Pasul 5. Faceți clic pe CMYK
De obicei, aceasta va fi setată ca opțiune implicită. Acum sunteți gata să confirmați setarea.

Pasul 6. Faceți clic pe OK
În colțul din stânga sus al documentului dvs. ar trebui să scrie acum „Previzualizare CMYK”.
Documentele dvs. vor fi implicite CMYK, cu excepția cazului în care modificați setarea ulterior
Metoda 2 din 2: Trecerea la formatul CMYK pe un document Illustrator existent

Pasul 1. Deschideți Adobe Illustrator
Faceți clic pe pictograma Illustrator de pe desktop sau găsiți-o în panoul Start din colțul din stânga jos al ecranului (faceți clic pe pictograma Windows pentru a deschide bara de căutare).
Dacă aveți un Mac, faceți clic pe pictograma Finder din colțul din stânga jos al docului. Din meniul Go, selectați aplicații și derulați până la Adobe Illustrator. Sau, dacă Illustrator este fixat în docul dvs., faceți clic pe pictograma Illustrator. Acum veți naviga la meniul Fișier din partea stângă sus

Pasul 2. Faceți clic pe Fișier, apoi Deschideți
Va apărea o fereastră care vă permite să căutați fișierul. Acum puteți selecta fișierul.
Alternativ, apăsați „Control O” pe un PC sau „Command O” pe un Mac

Pasul 3. Faceți clic pe OK pentru a selecta fișierul și a-l deschide
Navigați din nou la meniul Fișier pentru a converti în CMYK.

Pasul 4. Faceți clic pe Fișier
Plasați mouse-ul peste modul Color Document.

Pasul 5. Selectați CMYK
Acum că ați revenit la documentul existent, găsiți pictograma săgeată întunecată (Instrument de selecție) în partea stângă sus a panoului de instrumente.

Pasul 6. Faceți clic pe Instrumentul de selecție
Acest instrument vă va permite să selectați toate obiectele documentului..

Pasul 7. Faceți clic și trageți mouse-ul peste întregul document
Toate obiectele ar trebui să fie albastre.

Pasul 8. Navigați la meniul Editare
Găsiți opțiunea Editare culori.

Pasul 9. Plasați mouse-ul peste Editare culori
Acum puteți alege Convertiți în CMYK.

Pasul 10. Alegeți Convertiți în CYMK
Fișierul dvs. a fost convertit în CMYK, ceea ce vă va permite să îl trimiteți la o imprimantă.