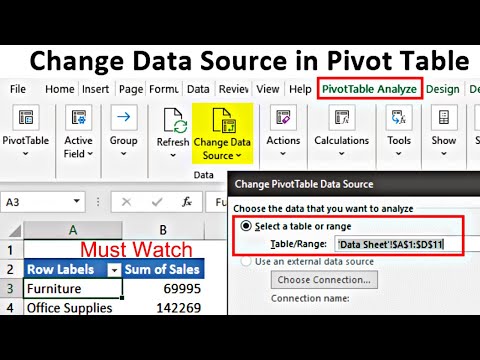Aveți o formă parțial închisă în Photoshop, pe care trebuie să o închideți, dar nu știți cum să închideți această formă deschisă? Acest articol vă va ajuta.
Pași

Pasul 1. Deschideți fișierul în programul Photoshop

Pasul 2. Activați grila în Photoshop
Acesta poate fi găsit sub meniul Vizualizare sub Afișare și sub care este Grid. Acest lucru vă va ajuta cu crearea unei forme. Acest lucru nu este necesar, dar poate fi util.

Pasul 3. Activați funcția Snap în Photoshop
Snap poate ajuta la crearea unor forme mai precise care sunt „fixate” exact la aceeași poziție / lungime pe care ați cerut să fie fixată.

Pasul 4. Utilizați instrumentul Pen, din bara de instrumente Shape Layers

Pasul 5. Poziționați indicatorul peste primul punct la marginea formei
Faceți un singur clic pe segmentul de linie care apare. Aceasta va indica punctul final al celui pe care doriți să îl închideți de acolo.

Pasul 6. Faceți un singur clic pe punctul final în care va fi completată forma
Dacă trebuie să închideți o formă între două segmente de linie diferite, faceți clic și localizați punctul vizual pe care se termină celălalt segment de linie.

Pasul 7. Faceți clic (pentru un segment drept) sau trageți (pentru o curbă) când apare un cerc lângă indicator

Pasul 8. Eliberați degetul de la indicatorul mouse-ului, când cele două părți ale liniei trasate conectează fiecare piesă una cu cealaltă

Pasul 9. Plasați cursorul peste punctul în care ați început să creați forma
Apasa pe el. Aceasta va completa forma.