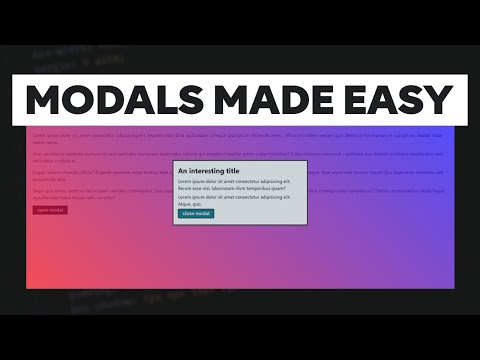Există pe ecran o casetă de dialog încăpățânată care nu vrea să dispară și ați dori? Există câteva metode pe care le puteți lua pentru a dispărea.
Pași

Pasul 1. Realizați că casetele de dialog sunt afișate atunci când ar putea apărea o problemă de răspundere
Creatorul programului dorește să se asigure că utilizatorul își dă seama de efectele acțiunii care ar putea duce la efectuarea acțiunii și că știți procesul de anulare a modificării (dacă este finalizată accidental).

Pasul 2. Răspundeți la caseta de dialog
Faceți clic pe butoanele Ok sau Anulare / Închidere din caseta de dialog. În mod tradițional, închiderea acestora ar putea dura un clic pe una dintre casete.

Pasul 3. Închideți caseta de dialog din butoanele alternative
Faceți clic pe butonul x din colțul din dreapta sus al casetei de dialog pe care doriți să o închideți. Dacă faceți clic pe acest buton, ar trebui să închideți caseta și să o faceți să dispară. Cu toate acestea, aceasta ar putea face uneori să se deschidă alte cutii alternative.

Pasul 4. Folosiți o activitate context-Închidere din lista de bare de activități pentru caseta de dialog care apare
Faceți clic dreapta pe pictograma care se referă la caseta de dialog din bara de activități Windows și faceți clic pe „Închidere”. Din nou, s-ar putea să ajungeți la alții, procedând astfel, dar acea casetă de dialog va dispărea.

Pasul 5. Utilizați Task Manager în Windows (dacă le utilizați pe un computer Windows)
Deschideți Managerul de activități în Windows (din fila Aplicații), faceți un singur clic pe linia din caseta de dialog și faceți clic pe Închidere sarcină. Dacă caseta de dialog este încăpățânată, este posibil să trebuiască să faceți acest lucru de mai multe ori (fără a face clic pe „Terminați sarcina” pentru a face ca acea casetă de dialog să dispară complet).

Pasul 6. Închideți întregul program și orice alte programe deschise
Faceți acest lucru dacă alte idei nu reușesc să închidă caseta de dialog problematică.

Pasul 7. Salvați-vă munca (dacă programul încă vă permite acest lucru, deoarece unele programe funcționează în fundal departe de caseta de dialog) și reporniți întregul sistem de la zero
Țineți apăsat butonul de alimentare timp de 30 de secunde. Lăsați drumul, lăsați computerul să se răcească și reporniți computerul după 30-60 de secunde numărate încet.