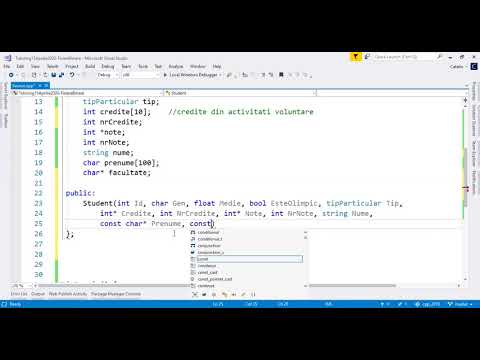Microsoft Word vă ajută să încorporați imagini și text împreună pentru a ilustra un document și puteți învăța să înfășurați text în jurul imaginilor pentru a modifica setările implicite. Acest wikiHow vă arată cum să folosiți textul în Word pentru a adăuga subtitrări la imagini.
Pași
Partea 1 din 3: Adăugarea unei imagini

Pasul 1. Faceți clic pe zona în care doriți imaginea
După ce faceți, apare o linie verticală intermitentă chiar acolo unde doriți să fie plasată imaginea.
Un mouse este util pentru lucrul cu imagini în Word, deoarece aveți mai mult control asupra dimensiunii și formei atunci când puteți face clic și trageți imaginea

Pasul 2. Faceți clic pe Inserare
Aceasta apare în meniul din partea de sus a paginii și afișează un meniu cu diferite opțiuni.

Pasul 3. Selectați Imagini. Aceasta vă va permite să inserați orice document jpg, pdf sau alt tip de imagine pe care îl aveți pe computer (sau pe unități) în document

Pasul 4. Selectați Photo Browser
Acest lucru vă va permite să alegeți din programul foto de pe computer.
Alege Imagine din fișier dacă imaginea dvs. este pe desktop sau într-un alt folder.

Pasul 5. Selectați imaginea
După ce ați deschis caseta de dialog pentru inserarea unei imagini, navigați la folderul în care este salvată imaginea dvs. și faceți clic pe ea o dată pentru a o selecta pentru a fi inserată în document.

Pasul 6. Faceți clic pe Inserare
Acesta apare ca un buton în partea de jos a casetei de dialog. După ce ați terminat, imaginea dvs. se află în locația pe care ați selectat-o cu cursorul.

Pasul 7. Vizualizați imaginea
Rețineți că setarea implicită Word este să puneți imaginea „în linie”. Aceasta înseamnă că o va trata ca și cum ar fi o literă mare sau un rând înalt de text.
Înfășurarea textului va permite textului să se înfășoare în jurul imaginii, să treacă peste imagine sau lângă imagine
Partea 2 din 3: Înfășurarea textului în jurul unei imagini

Pasul 1. Faceți clic pe imagine cu cursorul
Această acțiune va aduce în evidență Formatarea imaginii meniul din panglica din partea de sus a Word.
Dacă faceți clic în afara imaginii, veți elimina meniul de formatare a imaginii și vă va readuce la meniul de formatare a textului

Pasul 2. Selectați Wrap Text
Poate fi în interiorul Aranja grupare sau în Aspect avansat filă, Instrumente de desen filă sau Instrumente SmartArt, în funcție de versiunea de Word pe care o executați.

Pasul 3. Faceți clic pe butonul Wrap Text
Aceasta apare în colțul din dreapta sus al imaginii când faceți clic pe ea și va deschide un meniu vertical care conține diferite opțiuni de ambalare a textului.

Pasul 4. Selectați o opțiune de ambalare a textului
Word are diferite opțiuni de ambalare a textului, pe care le puteți alege în funcție de nevoile dvs.:
- Alege Pătrat dacă imaginea dvs. este pătrată și doriți să înfășurați textul în jurul marginii pătrate a imaginii.
- Alege Sus și jos dacă doriți ca imaginea să rămână pe propria linie, dar să fie între textul de sus și de jos.
- Alege Strâmt pentru a înfășura textul în jurul unei imagini rotunde sau de formă neregulată.
- Alege Prin pentru a personaliza zonele pe care le va înfășura textul. Acest lucru este cel mai bun dacă doriți ca textul să fie încorporat cu imaginea dvs. într-un fel sau dacă nu urmați marginile fișierului imagine. Aceasta este o setare avansată, deoarece veți trage sau glisa punctele imaginii în și din marginile lor originale.
- Alege În spatele textului pentru a utiliza imaginea ca filigran în spatele textului.
- Alege În fața textului pentru a afișa imaginea peste text. Poate doriți să schimbați culoarea sau poate face textul ilizibil.

Pasul 5. Re-poziționați imaginea
După ce ați selectat opțiunea de ambalare a textului, puteți să faceți clic și să trageți imaginea pentru a o repoziționa pe pagină. Programul vă va permite să îl plasați acolo unde doriți acum, cu textul care curge în jurul său.

Pasul 6. Experimentați cu diferite tipuri de ambalare a textului
Fiecare imagine și proiect necesită diferite tipuri de ambalare a textului. Răsfoiți opțiunile atunci când adăugați o imagine nouă pentru a vă asigura că textul de ambalare este formatat corect.
Partea 3 din 3: Eliminarea textului de ambalare

Pasul 1. Faceți clic pe caseta de text cu textul de ambalare
Acest lucru va trage în sus marcatorii pentru extinderea și / sau mutarea casetei de text, împreună cu modificarea textului.

Pasul 2. Evidențiați toate, cu excepția primei litere din textul de ambalare
Este important să lăsați prima literă neevidențiată, deoarece va trebui să apăsați tasta Backspace, care ar putea sfârși prin a șterge imaginea introdusă deasupra textului de ambalare.

Pasul 3. Apăsați tasta ← Backspace
Aceasta va șterge textul pe care l-ați evidențiat din caseta de text. Asigurați-vă că ștergeți prima literă după restul textului, deoarece aceasta vă va reseta setările pentru textul de ambalare.
wikiHow Video: Cum se înfășoară textul în Word
Ceas