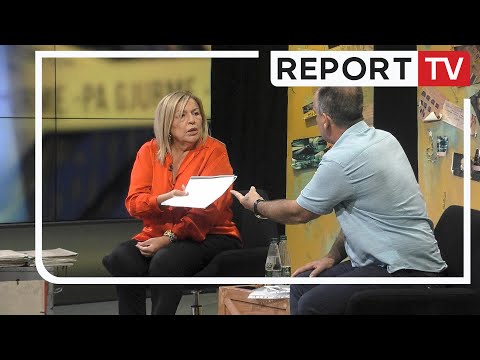Blocarea celulelor într-o foaie de calcul Excel poate împiedica efectuarea de modificări la datele sau formulele care se află în acele celule. Celulele blocate și protejate pot fi deblocate în orice moment de către utilizatorul care a blocat inițial celulele. Urmați pașii de mai jos pentru a afla cum să blocați și să protejați celulele în versiunile Microsoft Excel 2010, 2007 și 2003.
Pentru a afla cum să deblocați celulele, citiți articolul Cum se deschide un fișier Excel protejat prin parolă.
Pași
Metoda 1 din 2: Blocarea și protejarea celulelor în Excel 2007 și Excel 2010

Pasul 1. Deschideți foaia de calcul Excel care conține celulele pe care doriți să le blocați

Pasul 2. Selectați celula sau celulele pe care doriți să le blocați

Pasul 3. Faceți clic dreapta pe celule și selectați „Formatare celule

Pasul 4. Faceți clic pe fila etichetată „Protecție

Pasul 5. Plasați o bifă în caseta de lângă opțiunea etichetată „Blocat

Pasul 6. Faceți clic pe „OK

Pasul 7. Faceți clic pe fila etichetată „Examinați” din partea de sus a foii de calcul Excel

Pasul 8. Faceți clic pe butonul etichetat „Protejați foaia” din grupul „Modificări”

Pasul 9. Plasați o bifă lângă „Protejați foaia de lucru și conținutul celulelor blocate

Pasul 10. Introduceți o parolă în caseta de text etichetată „Parolă pentru a proteja foaia

Pasul 11. Faceți clic pe „OK

Pasul 12. Introduceți din nou parola în caseta de text etichetată „Reintroduceți parola pentru a continua

Pasul 13. Faceți clic pe „OK
Celulele pe care le-ați selectat vor fi acum blocate și protejate și pot fi deblocate numai selectând încă o dată celulele și introducând parola pe care ați selectat-o.
Metoda 2 din 2: Blocarea și protejarea celulelor: Excel 2003

Pasul 1. Deschideți documentul Excel care conține celula sau celulele pe care doriți să le blocați

Pasul 2. Selectați una sau toate celulele pe care doriți să le blocați

Pasul 3. Faceți clic dreapta pe selecțiile de celule și selectați „Formatare celule” din meniul derulant

Pasul 4. Faceți clic pe fila „Protecție”

Pasul 5. Plasați o bifă lângă câmpul etichetat „Blocat

Pasul 6. Faceți clic pe butonul „OK”

Pasul 7. Faceți clic pe meniul „Instrumente” din partea de sus a documentului Excel

Pasul 8. Selectați „Protecție” din lista de opțiuni

Pasul 9. Faceți clic pe „Protejați foaia

Pasul 10. Plasați o bifă lângă opțiunea etichetată „Protejați foaia de lucru și conținutul celulelor blocate

Pasul 11. Tastați o parolă la solicitarea „Parolă pentru a proteja foaia”, apoi faceți clic pe „OK

Pasul 12. Reintroduceți parola la solicitarea „Reintroduceți parola pentru a continua

Pasul 13. Selectați „OK
„Toate celulele pe care le-ați selectat vor fi acum blocate și protejate și pot fi deblocate numai înainte selectând celulele blocate și introducând parola pe care ați configurat-o inițial.
sfaturi
- Dacă mai mulți utilizatori au acces la documentul dvs. Excel, blocați toate celulele care conțin date importante sau formule complexe pentru a preveni modificarea accidentală a celulelor.
- Dacă majoritatea celulelor din documentul dvs. Excel conțin date valoroase sau formule complexe, luați în considerare blocarea sau protejarea întregului document, apoi deblocați câteva celule care pot fi modificate.