Generarea de text aleatoriu în Microsoft® Word poate fi utilă dacă sunteți un proiectant de șabloane, un producător de tutoriale sau aveți nevoie doar de text pentru a regla fin aspectul unei pagini. Microsoft® Word acceptă textul presetat aleatoriu pe care Microsoft l-a inclus în programul Word sau puteți adăuga un text lorem ipsum. Procesul va funcționa atât pe sistemele de operare Windows, cât și pe Mac.
Pași

Pasul 1. Deschide Word
Dacă nu găsiți programul Microsoft® Word, încercați să îl căutați în meniul de pornire. Asigurați-vă că deschideți un document sau creați unul nou odată ce Word este deschis.
Metoda 1 din 2: Crearea textului aleatoriu

Pasul 1. Tastați
= rand (numărul de paragrafe, numărul de propoziții pe paragraf)
.
Asigurați-vă că completați „numărul de paragrafe” și „numărul de propoziții pe paragraf” cu valorile pe care le preferați (de ex.,
= rand (2, 3)
dă două paragrafe de text aleatoriu, fiecare având trei propoziții).

Pasul 2. Apăsați ↵ Enter
Acest lucru va genera acum numărul specificat de propoziții și paragrafe completate cu text aleatoriu.
Metoda 2 din 2: Crearea textului Lorem Ipsum

Pasul 1. Tastați
= lorem (numărul de paragrafe, numărul de propoziții per paragraf)
.
Asigurați-vă că completați „numărul de paragrafe” și „numărul de propoziții pe paragraf” cu valorile pe care le preferați (de ex.,
= lorem (2, 3)
dă două paragrafe din textul lorem ipsum, fiecare având trei propoziții).

Pasul 2. Apăsați ↵ Enter
Aceasta va produce acum numărul necesar de propoziții și paragrafe ale textului lorem ipsum.
Video - Prin utilizarea acestui serviciu, unele informații pot fi partajate cu YouTube
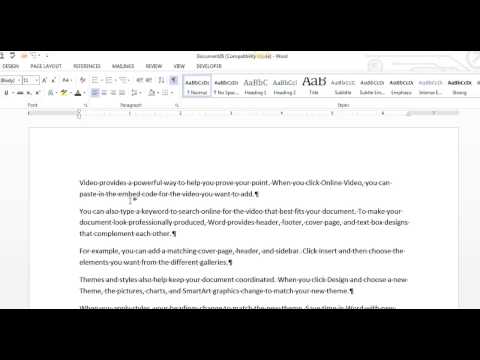
Avertizări
-
Trebuie să puneți un număr cardinal care nu este
0
sau mai jos. Dacă nu furnizați nicio valoare, valoarea implicită a paragrafului este
3
iar valoarea propozițiilor implicite este, de asemenea
3
- .







