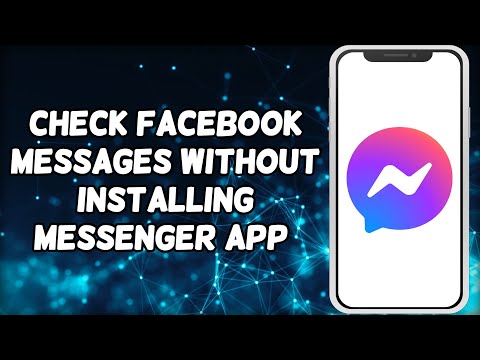Acest wikiHow vă învață cum să trimiteți un Bitmoji unui contact în orice aplicație de mesaje text sau mesagerie instantanee instalată pe dispozitivul dvs., utilizând Android.
Pași

Pasul 1. Deschideți aplicația Bitmoji pe Android
Pictograma Bitmoji arată ca un emoji zâmbitor într-un balon verde din lista dvs. de aplicații.
Dacă nu v-ați configurat încă avatarul Bitmoji, va trebui să vă conectați și să vă creați avatarul înainte de a putea trimite Bitmoji în chat-urile dvs

Pasul 2. Derulați în jos pentru a vedea cel mai nou Bitmoji
Aplicația Bitmoji se deschide la o grilă a Bitmoji-ului tău folosit recent. Derulați în jos la secțiunea „NOU” pentru a vedea cele mai recente adăugiri la biblioteca dvs.

Pasul 3. Glisați la stânga și la dreapta pentru a comuta categoriile
Puteți comuta între mai multe categorii de meniu pentru a vedea toate Bitmoji-urile asociate cu diferite tipuri de răspunsuri, emoții și acțiuni.

Pasul 4. Atingeți un Bitmoji
Acesta va deschide acest Bitmoji pe ecran complet. Veți vedea o listă a tuturor aplicațiilor dvs. de mesagerie sub Bitmoji în partea de jos a ecranului.

Pasul 5. Selectați o aplicație de mesagerie
Puteți trimite Bitmoji în orice aplicație de mesaje text sau mesagerie instantanee instalată pe dispozitiv. Aceasta va deschide automat aplicația de mesagerie pe care ați selectat-o și vă va afișa o listă cu persoanele de contact.
Dacă aveți o mulțime de aplicații de mesagerie, puteți răsfoi lista completă glisând la stânga în partea de jos a ecranului

Pasul 6. Selectați un contact
Găsiți persoana la care doriți să trimiteți Bitmoji și atingeți numele acesteia sau Trimite butonul de lângă ele.
- Unele aplicații, cum ar fi WhatsApp și Hangouts, vă permit să selectați mai multe contacte pentru a trimite mesaje. Altele, inclusiv Messenger, vă vor permite să trimiteți mesaje la un singur contact sau grup simultan.
- În funcție de aplicația de mesagerie pe care o utilizați, poate fi necesar să atingeți butonul Trimitere după selectarea unui contact.

Pasul 7. Examinați și editați Bitmoji
Majoritatea aplicațiilor de mesagerie vă vor permite să vă revizuiți și să editați Bitmoji înainte de al trimite. În funcție de aplicația pe care o utilizați, este posibil să puteți decupa Bitmoji și să adăugați o legendă, autocolante sau desene.
Unele aplicații, cum ar fi Messenger, vor sări peste pasul de examinare și vă vor trimite automat Bitmoji imediat ce selectați un contact

Pasul 8. Atingeți butonul Trimiteți
Acest buton arată de obicei ca un plan de hârtie sau o pictogramă săgeată. Acesta vă va trimite Bitmoji la persoana de contact.