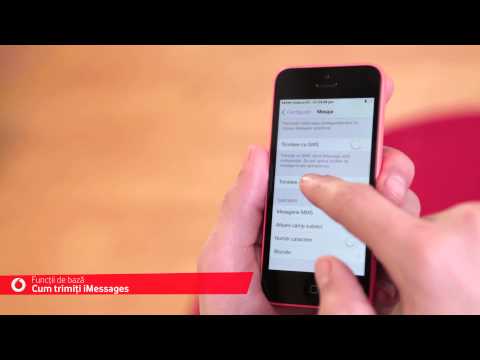Acest wikiHow vă învață cum să inserați un Bitmoji într-un mesaj text și să îl trimiteți unui contact, utilizând un iPhone sau iPad.
Pași
Metoda 1 din 2: Utilizarea tastaturii Bitmoji

Pasul 1. Deschideți aplicația Mesaje de pe iPhone sau iPad
Pictograma Mesaje arată ca o bulă de vorbire albă într-o casetă verde de pe ecranul de pornire al dispozitivului. Se va deschide la o listă cu toate conversațiile dvs. de mesaje text.
Dacă Mesaje se deschide la o conversație pe ecran complet. atingeți butonul Înapoi din partea stângă sus pentru a reveni la lista de mesaje

Pasul 2. Atingeți o conversație cu mesaje personale sau de grup
Aceasta va deschide conversația pe ecran complet.
Alternativ, puteți începe un mesaj nou atingând pictograma pix și hârtie din colțul din dreapta sus al ecranului

Pasul 3. Atingeți câmpul mesajului
Câmpul mesajului citește „Mesaj text” sau „iMessage” în partea de jos a conversației. Dacă atingeți, va apărea tastatura.

Pasul 4. Atingeți lung pictograma globului de pe tastatură
Acest buton este situat între butonul 123 și pictograma microfon din colțul din stânga jos al tastaturii. Va apărea meniul de introducere a tastaturii.

Pasul 5. Selectați Bitmoji din meniu
Aceasta va comuta tastatura la meniul Bitmoji.

Pasul 6. Atingeți Bitmoji pe care doriți să îl trimiteți
Răsfoiți meniul Bitmoji pentru a găsi Bitmoji pe care doriți să îl trimiteți și atingeți pentru a-l copia în clipboard. Veți vedea o bară verde deasupra tastaturii dvs. confirmând „Bitmoji copiat”.
Puteți schimba categoriile de meniu glisând la stânga și la dreapta sau atingând o pictogramă de categorie din partea de jos a ecranului

Pasul 7. Țineți apăsat câmpul mesajului
Acest lucru vă va dezvălui opțiunile într-o bară de instrumente pop-up neagră.

Pasul 8. Apăsați Lipire pe bara de instrumente
Aceasta va lipi Bitmoji-ul copiat în mesajul dvs. text.

Pasul 9. Atingeți pictograma săgeată în sus
Se află în colțul din dreapta jos al câmpului de mesaje. Va apărea albastru dacă utilizați iMessage sau verde dacă utilizați SMS. Acesta vă va trimite mesajul către persoana de contact.
Metoda 2 din 2: Utilizarea aplicației Bitmoji

Pasul 1. Deschideți aplicația Bitmoji pe iPhone sau iPad
Pictograma Bitmoji arată ca un emoji alb, care face cu ochiul într-o cutie verde de pe ecranul de pornire al dispozitivului. Se va deschide la o listă de Bitmoji recente, noi și tematice.

Pasul 2. Atingeți Bitmoji pe care doriți să îl trimiteți
Răsfoiți meniul Bitmoji pentru a găsi cel mai bun Bitmoji de trimis și atingeți pentru a afișa un meniu pop-up cu opțiunile dvs.
Puteți schimba categoriile de meniu glisând la stânga și la dreapta sau atingând o pictogramă de categorie din partea de jos a ecranului

Pasul 3. Selectați Mesaj în fereastra pop-up
Pictograma Mesaj arată ca un balon alb într-o cutie verde. Acesta va deschide Bitmoji-ul selectat într-un mesaj text nou.

Pasul 4. Atingeți pictograma „+”
Acest buton este situat lângă caseta „Către:” din colțul din dreapta sus al ecranului. Va afișa lista dvs. de contacte.
Alternativ, puteți introduce manual numărul de telefon al persoanei de contact în caseta „Către:”

Pasul 5. Selectați un contact
Găsiți contactul pe care doriți să-l trimiteți și atingeți numele acestuia. Aceasta va adăuga numărul lor în caseta „Către:” ca destinatar.

Pasul 6. Atingeți pictograma săgeată în sus
Acest buton este situat în colțul din dreapta jos al câmpului mesajului. Va apărea albastru dacă utilizați iMessage sau verde dacă utilizați SMS. Acesta vă va trimite mesajul către persoana de contact.