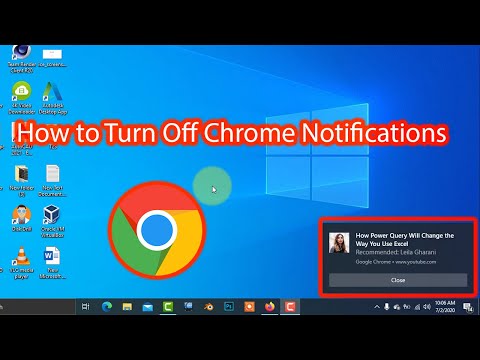Acest wikiHow vă învață cum să numărați numărul de hashtag-uri dintr-un tweet, precum și cum să găsiți numărul de tweet-uri folosind un hashtag specific, atunci când utilizați un computer.
Pași
Metoda 1 din 2: Numărarea hashtagurilor într-un Tweet

Pasul 1. Conectați-vă la https://twitter.com într-un browser web
Puteți utiliza orice browser web de pe computer, inclusiv Safari, Edge și Chrome, pentru a accesa Twitter de pe computer.

Pasul 2. Faceți clic pe tweet-ul cu hashtag-uri pe care doriți să le numărați
Aceasta deschide tweet-ul în propria sa fereastră în afara fluxului.

Pasul 3. Evidențiați textul din tweet
Pentru a face acest lucru, faceți clic pe mouse înainte de primul cuvânt din tweet, apoi trageți mouse-ul până când este evidențiat întregul tweet (inclusiv hashtagurile).

Pasul 4. Faceți clic dreapta pe zona evidențiată și selectați Copiere
Conținutul tweet-ului este acum salvat în clipboard.

Pasul 5. Navigați la
Puteți face acest lucru în aceeași fereastră a browserului, dacă doriți, dar nu ezitați să deschideți o fereastră nouă sau o filă, dacă doriți să păstrați Twitter deschis.

Pasul 6. Faceți clic pentru Twitter
Este al doilea link sub antetul „Hashtag Counter”.

Pasul 7. Faceți clic dreapta pe zona de tastare și selectați Lipire
Zona de tastare este caseta goală de sub ″ Contor Hashtag Twitter. ″ Textul selectat apare acum în casetă.

Pasul 8. Faceți clic pe Număr
Este sub zona de tastare. Numărul de hashtaguri din tweet apare acum lângă „Hashtags Counted”.
Metoda 2 din 2: Numărați Tweets într-un Hashtag

Pasul 1. Navigați la https://www.tweetbinder.com într-un browser web
Acest site web vă permite să urmăriți în câte tweets apare un anumit hashtag.
- Puteți obține un număr de 7 zile gratuit (până la 2000 de tweets), dar dacă aveți nevoie de mai multe detalii, va trebui să faceți upgrade la un plan plătit.
- Există alte site-uri alternative care numără tweet-uri în hashtag-uri, dar toate au diverse limitări pentru utilizatorii gratuiți.

Pasul 2. Tastați hashtagul pe care doriți să îl urmăriți
Tastați-l în caseta din pătratul galben care scrie „Creați-vă raportul gratuit de analiză Twitter”. Utilizați formatul #hashtag.

Pasul 3. Faceți clic pe Creați raportul
Va apărea o fereastră pop-up, care vă solicită să vă conectați la Twitter.

Pasul 4. Faceți clic pe Conectați-vă cu Twitter
Aceasta vă duce la ecranul ″ Autorizați Tweet Binder pentru a utiliza contul dvs.? ″.
Dacă vedeți un ecran de conectare, conectați-vă la contul dvs. Twitter pentru a accesa acest ecran

Pasul 5. Faceți clic pe Autorizați aplicația
Acest lucru vă redirecționează către pagina Tweet Binder, care va funcționa pentru a calcula numărul de tweets. Odată ce tweet-urile sunt numărate, bara de progres va dispărea.

Pasul 6. Găsiți numărul de tweets lângă hashtag
Se află în colțul din stânga sus al paginii. Numărul de tweets care apare aici este cantitatea de tweets care conțin hashtag-ul din ultimele 7 zile.