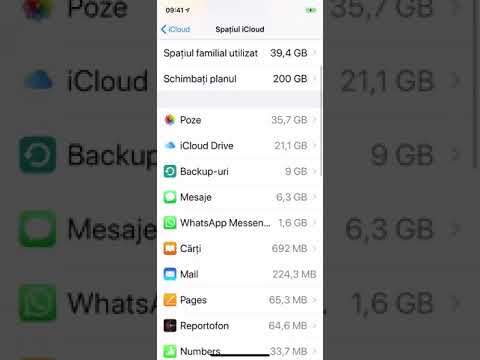A avea un calendar electronic vă poate ajuta să țineți pasul cu cele mai noi planuri și activități. Acesta este un ghid pentru utilizarea aplicației de calendar a iPhone-ului, astfel încât să puteți avea întotdeauna programul la îndemână.
Pași
Partea 1 din 4: Deschiderea și navigarea aplicației

Pasul 1. Căutați „calendar” pe iPhone
Acest lucru se poate face glisând în sus de pe ecranul de pornire. Primul rezultat ar trebui să spună calendarul.

Pasul 2. Vizualizați ecranul calendarului
Probabil se va deschide către o imagine a „Astăzi”. În caz contrar, puteți face clic pe Astăzi în colțul din stânga jos pentru a vedea intrările din calendarul de astăzi. Veți vedea zilele acestei săptămâni de-a lungul vârfului, cu data de astăzi înconjurată. Sub aceasta, veți vedea o cronologie a zilei de astăzi, cu toate elementele de calendar existente vizibile pe ea.
- Pentru a vedea ce evenimente ați programat astăzi (sau orice altă zi care este vizualizată), derulați în sus și în jos prin cronologia zilei.
- Pentru a merge la o altă zi, derulați săptămâna la stânga și la dreapta după cum este necesar. Atingeți data zilei pe care doriți să o vizualizați și veți vedea cronologia evenimentelor pentru acea zi, în loc de astăzi.

Pasul 3. Folosiți butonul listă din dreapta sus pentru a vizualiza toate evenimentele dvs
Aceasta va ignora zilele în care nu aveți evenimente și vă va oferi doar o listă datată cu toate evenimentele din calendarul dvs.

Pasul 4. Folosiți butonul de căutare pentru a căuta
Faceți clic pe lupă din partea dreaptă sus a ecranului. Introduceți orice vă amintiți despre evenimentul pe care îl căutați și, sperăm, va apărea în rezultate.

Pasul 5. Faceți clic pe săgeata înapoi din stânga sus pentru a „micșora” în timp
Acest lucru vă va duce înapoi cu un pas în modul vizualizare. De exemplu:
- Dacă vă aflați într-o vizualizare de zi, faceți clic pe săgeata <(lună) pentru a reveni la o vizualizare asemănătoare grilei pentru întreaga lună. De acolo, puteți face clic pe o altă zi, dacă doriți. De asemenea, puteți derula în sus și în jos de-a lungul lunilor.
- Dacă aveți o vizualizare lunară, faceți clic pe săgeata <(An) pentru a vedea o prezentare generală a întregului an. Puteți face clic pe caseta oricărei luni pentru a trece la ea.
Partea 2 din 4: Adăugarea unui eveniment

Pasul 1. Atingeți butonul + pentru a adăuga un eveniment
Un eveniment poate fi oriunde de la o ședință școlară, o excursie în Florida sau chiar o întâlnire cu medicul dentist.

Pasul 2. Setați titlul și locația evenimentului
Încercați să nu fiți prea specific, dar asigurați-vă că veți ști ce este atunci când veți primi o alertă în viitor. Pentru a configura locația, atingeți locația și tastați adresa sau pur și simplu scrieți numele locației. (Nu aveți nevoie de o locație.)

Pasul 3. Setați începutul și sfârșitul evenimentului
Atingeți butonul Start și setați ora și data. Atingeți Sfârșiturile Pentru a seta ora de încheiere. De asemenea, puteți atinge butonul Toată ziua dacă evenimentul va dura toată ziua.

Pasul 4. Setați o alertă, dacă doriți
Atingeți butonul Alertă și setați ora la care doriți să vi se reamintească acest lucru. Poate fi la începutul timpului sau cu o săptămână înainte.

Pasul 5. Setați o a doua alertă, dacă doriți
Dacă doriți să vi se reamintească a doua oară, atingeți Alertă secundă pentru a seta ora. Poate fi la începutul timpului sau cu o săptămână înainte.

Pasul 6. (opțional) Dă evenimentului o adresă URL sau o notă
Pur și simplu atingeți URL și introduceți un site web relevant pentru evenimentul dvs. Decât atingeți Note și adăugați câteva informații despre eveniment pentru a vă reaminti mai târziu.

Pasul 7. Apăsați Adăugați pentru a adăuga evenimentul la calendar
Partea 3 din 4: Editarea unui eveniment

Pasul 1. Localizează evenimentul în calendarul tău
Dacă se schimbă ceva în legătură cu evenimentul dvs., atingeți evenimentul și atingeți Editați. Va apărea un ecran de editare.

Pasul 2. Schimbați informațiile
Schimbați orice informație doriți.

Pasul 3. Atingeți Gata
Dacă, dintr-un anumit motiv, vă răzgândiți în timp ce editați, atingeți Anulare în partea din stânga sus a ecranului.
Partea 4 din 4: Ștergerea unui eveniment

Pasul 1. Găsiți evenimentul în calendarul dvs
Poate fi necesar să parcurgeți diferite zile sau luni pentru a-l găsi sau puteți căuta (așa cum este descris mai sus). După ce îl găsiți, atingeți-l.

Pasul 2. Apăsați Ștergeți evenimentul din partea de jos pentru a șterge evenimentul

Pasul 3. Apăsați din nou pe Ștergere eveniment pentru a confirma
Dacă v-ați răzgândit, apăsați Anulare