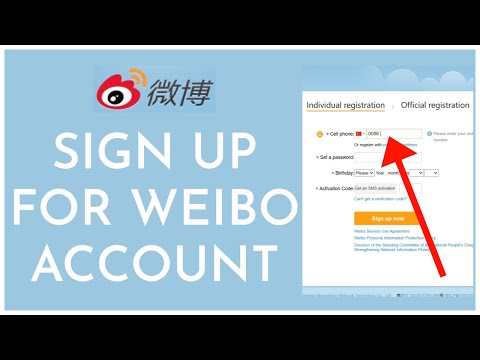Aplicația Listă este o nouă platformă de socializare pe care totul este partajat sub formă de listă, unde puteți „crea și distribui liste despre orice și orice”. Acest format simplu încurajează și provoacă utilizatorul să fie creativ și succint. Chiar te face să te întrebi: ce nu se poate face cu o listă? Aflați tot ce trebuie să știți pentru a începe în această comunitate aici.
Pași
Partea 1 din 7: Descărcarea aplicației List

Pasul 1. Accesați App Store și căutați aplicația Listă
- Aplicația List este momentan disponibilă numai pentru iPhone.
- Ați putea utiliza un iPad, dar aplicația List este în prezent optimizată doar pentru iPhone.
Pasul 2. Descărcați aplicația List
Partea 2 din 7: Setarea profilului dvs. la înregistrare

Pasul 1. Deschideți aplicația

Pasul 2. Atingeți „Înregistrați”

Pasul 3. Selectați un nume de utilizator și o parolă
Numele de utilizator este cel cu care veți fi etichetat mai târziu - și, după cum veți vedea mai târziu, apare în partea de sus a ecranului profilului dvs. Acest lucru poate fi modificat ulterior în secțiunea Setări, așa că, dacă nu sunteți sigur, nu vă supărați.
Notă: Numele dvs. de utilizator nu trebuie să fie numele dvs. real

Pasul 4. Adăugați adresa de e-mail și numele
E-mailul dvs. nu va fi vizibil de către alții. Numele este separat de numele dvs. de utilizator și nu va fi folosit în etichete.
-
Încărcați aici o imagine de profil opțională. De asemenea, veți avea ocazia să faceți acest lucru mai târziu în secțiunea Setări.

Utilizați aplicația Listă Pasul 6 Bullet 1 - Vă puteți completa informațiile de pe Facebook și aici.

Pasul 5. Așteptați să apară opțiunea de a primi notificări din aplicația Listă
Acestea sunt notificările pe care le-ați primi pe iPhone în afara aplicației.

Pasul 6. Găsiți contacte, dacă doriți
Dacă doriți să vă sincronizați contactele de pe Facebook, Twitter sau de pe iPhone pentru a găsi persoane pe care doriți să le urmăriți, puteți face acest lucru aici. De asemenea, veți avea opțiunea de a face acest lucru mai târziu în Setări.

Pasul 7. Selectați Utilizatorii recomandați pe care doriți să îi urmăriți
@wikiHow este în prezent unul dintre ei!

Pasul 8. Explorează aplicația List
Acesta este ecranul Discover. Dacă sunteți gata să vă scufundați în liste, acest prim ecran afișează: Activitate (după ce urmăriți persoane), Liste cu funcții, Liste cu tendințe și o bară de căutare în partea de sus
Partea 3 din 7: Navigarea prin aplicația Listă: Noțiuni de bază
Pentru a vă ajuta rapid să înțelegeți caracteristicile disponibile, iată o defalcare a butoanelor și funcțiilor disponibile, de sus în jos.

Pasul 1. Folosiți pictograma din stânga sus pentru a invita noi utilizatori la aplicația Listă și pentru a găsi persoane de urmat
Prezintă o persoană și un „+”.

Pasul 2. Folosiți liniile și pictograma „+” din partea dreaptă sus pentru a crea rapid și ușor liste

Pasul 3. Accesați fluxul de liste de la persoanele pe care le urmăriți selectând pictograma Acasă din stânga jos

Pasul 4. Accesați ecranul Descoperire atingând pictograma Lupă (a doua în stânga jos)
Ecranul Descoperiți este locul în care accesați activitățile recente, căutați liste și găsiți liste care sunt prezentate sau în tendințe.

Pasul 5. Atingeți pictograma Bubble cu linii (al treilea din stânga) pentru a lista notificările
Aflați cine vă urmărește, îi place lista dvs., vă reamintește lista, vă menționează într-o listă, vă comentează lista, solicitați o listă și dacă lista dvs. este în tendințe sau este prezentată.

Pasul 6. Introduceți ecranul profilului personal atingând pictograma persoană (extrema dreaptă)
Aici veți vedea cum arată profilul dvs. pentru alții, cu excepția butonului Salvare. Veți putea gestiona toate preferințele dvs. personale (prin Setări), Schițe, Liste (proprii, Salvate, Apreciate, Înregistrate și Solicitate de la adepți) aici.
- Bifă albastră în partea de sus, în partea dreaptă a numelor, marchează utilizatorii verificați.
- Vedeți câți oameni urmăriți și câți adepți aveți.
- Aici va fi prezentată descrierea dvs. personală.
-
Puteți accesa fotografia de profil a cuiva pentru a o extinde pe ecran complet.

Utilizați aplicația Listă Pasul 16 Bullet 4
Partea 4 din 7: Realizarea unei liste

Pasul 1. Selectați pictograma cu liniile și „+” din partea dreaptă sus a barei gri pentru a începe lista
-
Aruncați o privire la sugestiile listei (în gri deschis) din profilul dvs., mai ales dacă este prima dată când faceți o listă sau dacă aveți nevoie de câteva idei. Atingeți cea pe care doriți să o continuați.

Utilizați aplicația Listă Pasul 17 Bullet 1 -
Apăsați pe lista unui titlu care vă place și pe care doriți să îl reutilizați. Apoi, apăsați lung titlul. Când vă dați drumul, va apărea o schiță cu același titlu și, în descriere, „Inspirat de @”, etichetând persoana care a scris lista originală.

Utilizați aplicația Listă Pasul 17 Bullet 2
Pasul 2. Alegeți tipul listei
Există 3 tipuri de liste pe care le puteți face de la zero: marcatori (buton cu 3 marcatori și linii), numerotat (butonul „1 2 3”) sau lista deschisă (butonul „+”). Aceste opțiuni sunt diferențiate de selecțiile din partea de sus (sub Compunere).
-
Listele marcate sau numerotate sunt similare, este doar o diferență între dacă doriți ca articolele din listă să fie marcate sau numerotate.
-
Gloanțe:

Utilizați aplicația Listă Pasul 18 Bullet 1 -
Numerotat:

Manual1 18b1 2
-
-
Lista deschisă permite altor utilizatori să facă sugestii pentru lista dvs. - pe care apoi le puteți aproba cu o atingere dublă. Această selecție va eticheta automat un simbol „+” la sfârșitul titlului listei. Lista deschisă este singurul tip care poate fi publicat fără un articol. Aceasta este, de asemenea, singura listă în care textul introductiv va apărea în fluxul de știri.

Utilizați aplicația Listă Pasul 18 Bullet 2

Pasul 3. Adăugați titlul listei dvs
Există o limită de 100 de caractere.

Pasul 4. Adăugați o introducere (opțional)
Această secțiune are o limită de 350 de caractere și se va afișa în fluxul de știri numai dacă se află într-o Listă deschisă.

Pasul 5. Începeți lista
- Listele pot conține până la 99 de articole. Da, puteți enumera 99 de probleme (și o listă nu este una).
- Primele 3 elemente de listă dintr-o listă vor fi afișate în feedul de acasă, cu excepția cazului în care lista este exact de 4 puncte, caz în care se vor afișa toate cele 4 puncte.
- Rândurile individuale au o limită de 350 de caractere și până la un rând de text vor putea fi vizualizate în flux.
- Numărul de caractere din dreapta fiecărei introduceri de text vă va informa cu privire la spațiul rămas.

Pasul 6. Luați în considerare adăugarea unei fotografii sau a unui text suplimentar
După ce atingeți prima linie, veți vedea că sunt disponibile funcții suplimentare pentru fiecare linie corespunzătoare, toate fiind opționale. De la stanga la dreapta:
-
Pictograma cu bule de vorbire (cu trei puncte) vă permite să adăugați text descriptiv suplimentar de până la 500 de caractere. Acesta este adesea folosit pentru a săpa mai adânc, oferind detalii suplimentare, informații, etc. Atingeți:

Utilizați aplicația Listă Pasul 22 Bullet 1 -
Odată adăugat, textul descriptiv va apărea sub elementul principal al listei.

Manual3 22b1 2 -
Pictograma camerei vă permite să adăugați o imagine. Puteți selecta din Fotografii sau Faceți fotografii. (Dacă alegeți să selectați din fotografii, va trebui să acordați acces la fotografii.) Nu există nicio opțiune de redimensionare în acest moment.

Utilizați aplicația Listă Pasul 22 Bullet 2 -
Toate fotografiile sunt restricționate într-un pătrat. Trageți porțiunea de imagine dorită în focalizare, selectați Alege (în dreapta). Nu există nicio opțiune de redimensionare în acest moment.

Manual4 22b2 2 - Sugestie: dacă atingeți o imagine, puteți glisa la stânga sau la dreapta pentru a citi restul listei cu imaginea corespunzătoare.
-
-
Pictograma / markerul de plasare cu capul în jos este folosit pentru a eticheta o locație. Aplicația List va avea nevoie de acces la serviciile dvs. de localizare, care vor trebui activate. Tastați locația și selectați din lista de opțiuni.

Utilizați aplicația Listă Pasul 22 Bullet 3

Pasul 7. Faceți clic și trageți elemente pentru a vă ordona cu ușurință lista în orice moment
De asemenea, puteți face clic și trageți pentru a reordona lista în timp ce editați o listă publicată

Pasul 8. Dacă ați terminat lista (completă sau nu), selectați următorul (în partea dreaptă sus în gri)
Aici veți avea opțiunea de a publica sau de a salva ca schiță.
-
Veți primi o confirmare când lista dvs. va fi publicată.

Manual5 24 2

Pasul 9. Revizitați schițele mai târziu, dacă doriți
Schițele sunt salvate în profilul dvs., sub scurta biografie (dacă aveți una).
-
Atingeți secțiunea Schiță pentru a vizualiza lista în curs.

Utilizați aplicația Listă Pasul 25 Bullet 1 -
Dacă doriți să ștergeți schița, glisați spre stânga.

Utilizați aplicația Listă Pasul 25 Bullet 2

Pasul 10. Ștergeți orice articol complet din listă, dacă este necesar
Puteți face acest lucru în timp ce creați schița sau editați o listă. Doar glisați la stânga pe linia pe care doriți să o ștergeți și apăsați butonul.
Pasul 11. Editați sau ștergeți listele când doriți
Acestea sunt opțiuni în orice moment.
-
Pentru a șterge sau a salva o listă în desfășurare, pur și simplu selectați Anulare în colțul din stânga sus. Apoi vi se va solicita să selectați Ștergeți, Salvați ca schiță sau Anulați.

Utilizați aplicația Listă Pasul 27 Bullet 1 -
Pentru a edita sau șterge o listă deja creată, pur și simplu glisați la stânga pe titlu în profilul dvs. și atingeți butonul corespunzător.

Manual6 27b2 1 între text -
Sau atingeți lista, selectați butonul „Editați sau Adăugați la lista dvs.”.

Manual7 27b2 2 între text -
Selectați Ștergeți.

Manual8 27b2 3
-
-
Utilizați caracteristica clic-glisare în timp ce editați pentru a reordona listele. Foarte util pentru listele deschise.

Utilizați aplicația Listă Pasul 27 Bullet 3
Partea 5 din 7: Căutarea listelor, salvarea listelor și partajarea listelor în afara aplicației Listă

Pasul 1. Accesați ecranul Descoperire atingând pictograma lupă din partea de jos
Există 4 moduri în care puteți găsi liste.
- Activitatea arată cine selectează persoanele pe care le-au urmat cel mai recent, ce liste le plac acei oameni, care le revin și care comentează. Acestea sunt actualizate în timp real.
-
Listele recomandate sunt liste prezentate de aplicația The List. Uneori, listele de tendințe duc la prezentarea, dar listele de prezentare sunt, de asemenea, alcătuite din liste selectate de aplicația Listă.

Utilizați aplicația Listă Pasul 28 Bullet 2 -
Listele de tendințe sunt listele cu care oamenii se angajează activ. Acest lucru este de obicei determinat de o combinație de aprecieri, listări și comentarii.

Utilizați aplicația Listă Pasul 28 Bullet 3 -
Bara de căutare din partea de sus vă permite să căutați persoane (după nume sau nume de utilizator) și liste. Aceasta va afișa liste care au termenul dvs. atât în titluri, cât și în liste.

Utilizați aplicația Listă Pasul 28 Bullet 4

Pasul 2. Urmăriți mai mulți oameni și pur și simplu verificați fluxul
Fluxul dvs. este accesibil prin pictograma Acasă din stânga jos. Derulați pentru a vedea ce liste publică sau reînscrie alte persoane.
-
Găsiți persoane de urmărit făcând clic pe persoana respectivă și pe pictograma „+” din partea stângă sus. Veți avea opțiunea de a găsi persoane prin Facebook, Twitter, Contacte sau Lista recomandată.

Utilizați aplicația Listă Pasul 29 Bullet 1 -
O altă modalitate de a găsi mai mulți oameni de urmărit este făcând clic fie pe adepții dvs., fie pe persoanele pe care le urmăriți (în profilul dvs.) și derulând până la capăt.

Utilizați aplicația Listă Pasul 29 Bullet 2 -
Atingeți „Găsiți persoane de urmărit” și găsiți mai multe modalități de conectare prin intermediul rețelelor sociale și al utilizatorilor recomandați.

Manual9 29b2 2
-

Pasul 3. Salvați listele care vă plac
Salvarea listelor în aplicația Listă este ușoară și privată. Numai dvs. puteți vedea listele pe care le-ați salvat și, pe de altă parte, persoana nu poate vedea când le-ați salvat lista. Pentru a salva o listă, puteți atinge pictograma dischetei din partea dreaptă jos a listelor din fluxuri și după ce ați accesat listele din partea dreaptă jos înainte de comentarii.
-
Puteți localiza această colecție în partea de sus a ecranului profilului (pictograma persoană în colțul din dreapta jos)> atingeți pictograma dischetă.

Manual10 30 2

Pasul 4. Partajați liste în afara aplicației List
Listele vor fi accesibile atât pe browserele web, cât și pe cele mobile. Există 5 moduri de a partaja: Tweet, pe Facebook, prin mesaje text, prin e-mail sau prin copiere și partajare a linkului. Mai întâi, atingeți profilul individual. Apoi, atingeți o listă la alegere și atingeți pictograma „…” din dreapta butonului dischetei (sau a funcției Salvare liste).
-
Odată selectate, următoarele opțiuni vor fi dezvăluite.

00000 31b2 - Notă: Aplicația iPhone este necesară pentru a crea liste.
-
Pentru a partaja pe Twitter, atingeți opțiunea Tweet. Titlul, autorul și linkul se completează automat. Simțiți-vă liber să editați textul sau să adăugați în descriere.

00000 31b3 -
Postează pe Facebook selectând Facebook. Linkul va fi completat automat, cu opțiunea de a alege o locație și un anumit public. Vino cu propria ta prezentare și atinge Postează în colțul din dreapta sus când ai terminat.

00000 31b4 (2) -
Dacă atingeți Mesaj, veți ajunge la iMessages, cu un mesaj deja creat pentru dvs., împreună cu titlul listei, autorul și adresa URL a web-ului.

00000 31b4 -
Dacă preferați e-mailul, la alegerea opțiunii, veți avea o schiță creată pentru dvs., care include: subiect, titlu, autor, link direct la listă și un link către aplicația Descărcare listă la sfârșitul mesajului.

00000 31b5 -
Butonul Copiere partajare va copia pur și simplu linkul. Dacă faceți clic pe link, acesta vă va duce la URL-ul web, cu excepția cazului în care aplicația este deja deschisă.

00000 31b6
Partea 6 din 7: Implicarea în comunitate
Iată câteva modalități de a vă angaja mai mult în această comunitate vibrantă:

Pasul 1. Găsiți câteva nume mari de urmat
Conținând colaboratori cu vedete, The List App Community include (dar nu se limitează la): BJ Novak, Mindy Kaling, Rowan Blanchard, Lena Dunham, Snoop Dogg, Anthony Bourdain, Bobby Hundreds, Jake Tapper, John Mayer, Paul Scheer și Sophia Rivka Rossi.
-
Marcile recomandate includ, de asemenea,: wikiHow, The New York Times, NPR, Vogue, Vanity Fair, GQ, TED Radio Hour, Crucea Roșie Americană, cu fir, Pitchfork, The Onion, McSweeneys, Mental Floss, Hello Giggles, Grub Street și multe altele.

Utilizați aplicația Listă Pasul 32 Bullet 1

Pasul 2. Urmați mai mulți oameni
Le puteți urmări făcând clic pe profilul lor și făcând clic pe „Urmăriți” în partea dreaptă sus.
-
Ca urmare a.

Manual11 33 2

Pasul 3. Arată-ți dragostea prin liste de like-uri
Ca o listă, atingând steaua reală sau atingând de două ori ecranul listei în timp ce citiți lista în întregime. Pentru a atinge steaua direct, puteți face acest lucru pe postarea din feed sau după ce ați accesat o listă din partea de jos (înainte de comentarii).
-
Puteți accesa listele de aprecieri ale dvs. și ale altora din profil atingând pictograma stea (a treia în partea de sus). Numărul listelor apreciate se află sub această pictogramă.

Utilizați aplicația Listă Pasul 34 Bullet 1

Pasul 4. Relistează o listă pentru a distribui lista tuturor adepților tăi
Pur și simplu atingeți pictograma săgeată duală din dreapta pictogramei stea din flux sau din listă.
-
Puteți accesa listele dvs. și ale altora din profil atingând aceeași pictogramă săgeată duală (a doua din stânga în partea de sus). Numărul listelor este disponibil sub această pictogramă.

Utilizați aplicația Listă Pasul 35 Bullet 1

Pasul 5. Reutilizează un titlu de listă inspirator
Pentru aceasta, atingeți lista care vă interesează. Continuați să apăsați lung titlul. Se va crea o schiță cu același titlu și „Inspirat de @” etichetând utilizatorul în descriere.

Pasul 6. Faceți o sugestie pentru listele deschise
Listele deschise sunt marcate cu simbolul „+” la sfârșitul unei liste. Apăsați în listă și atingeți butonul „Faceți o sugestie”. Toate caracteristicile disponibile la crearea unei linii pe o listă sunt disponibile aici (mai multe detalii, fotografie și locație).
-
Trimiteți când sunteți gata.

Manual12 37 2 - Acceptați o sugestie atingând de două ori linia.
- Reordonați sugestia din listă accesând editarea și utilizând funcția de tragere prin clic.

Pasul 7. Comentează o listă
Apăsați într-o listă și pur și simplu apăsați pe „Adăugați un comentariu”.
-
Adăugați textul și apăsați pe Trimitere.

Manual13 38 2 -
Pentru a răspunde la un comentariu, glisați spre stânga pe comentariul individual și selectați „Răspunde”.

Utilizați aplicația Listă Pasul 38 Bullet 1 -
Acesta va eticheta automat persoana pentru dvs. prin includerea unui „@” în fața numelui de utilizator.

Manual 14 38b1 2
-
-
Ștergeți un comentariu glisând la stânga pe linia de text și atingând „Ștergeți”.

Utilizați aplicația Listă Pasul 38 Bullet 2 -
Folosiți simbolul „@” pentru a eticheta pe cineva.

Utilizați aplicația Listă Pasul 38 Bullet 3 - Cele 100 de emoji au fost adesea folosite pentru a remarca faptul că o listă este solidă.

Pasul 8. Scrieți liste
-
Luați în considerare o listă deschisă pentru ceva mai interactiv și atingeți de două ori sugestiile altora pentru a le adăuga în listă.

Utilizați aplicația Listă Pasul 39 Bullet 1 -
După ce ați acceptat o sugestie, vă puteți reordona lista. Apăsați în editare> utilizați caracteristica clic-glisare.

Manual15 39b1 2 - Puteți publica o listă deschisă fără un singur articol - notă: este singurul tip care permite acest lucru.
-
Pasul 9. Solicitați o listă pe care doriți să o citiți de la cineva
Aceasta poate fi expertiza, cunoștințele lor sau ceva ce ați dori să știți despre ele.
-
Apăsați în profilul lor și atingeți butonul „Solicitați o listă”.

Utilizați aplicația Listă Pasul 40 Bullet 1 -
Adăugați titlul.

Utilizați aplicația Listă Pasul 40 Bullet 2 -
Trimite.

Utilizați aplicația Listă Pasul 40 Bullet 3 -
Răspundeți la listele solicitate. Accesați profilul dvs. și sus pe ultima pictogramă din partea de sus (săgeata spre dreapta) pentru a vedea listele solicitate.

Utilizați aplicația Listă Pasul 40 Bullet 4

Pasul 10. Invitați oamenii să se alăture aplicației List
Atingeți pictograma din stânga sus a barei gri (o persoană cu simbolul plus).
-
Acest ecran vă va permite să invitați oameni prin Facebook, Twitter sau persoanele de contact.

Manual16 41 2 -
Pentru Facebook, următorul mesaj va popula automat „Alăturați-mă pe The List App! Descărcați aplicația iPhone.” Puteți adăuga, revizui sau crea propriul mesaj după cum doriți. Selectați o locație și un public dacă alegeți și publicați.

Utilizați aplicația Listă Pasul 41 Bullet 1 -
Pentru Twitter, acest tweet va popula automat „Alătură-te mie pe @TheListApp! Descărcați aplicația iPhone.” Adăugați, revizuiți sau creați propriul text pentru a vă invita prietenii. Adăugați o locație dacă alegeți și postați.

Utilizați aplicația Listă Pasul 41 Bullet 2 -
Dacă selectați persoanele de contact, se va genera o listă de nume cu un buton Invitați lângă fiecare nume. Atingeți fiecare buton de invitație corespunzător.

Utilizați aplicația Listă Pasul 41 Bullet 3 - Același ecran vă va permite să găsiți mai mulți oameni de urmărit prin aceleași canale și lista recomandată.
Pasul 11. Vizualizați porțiunea Activitate a ecranului Featured și, eventual, participați
Acestea sunt cele mai recente acțiuni ale utilizatorilor selectați și pot fi live.
Partea 7 din 7: Setarea setărilor de confidențialitate și / sau modificarea setărilor
Pasul 1. Decideți dacă doriți să modificați setările din cele implicite
În mod implicit, contul și listele dvs. sunt publice, ceea ce înseamnă că oricine poate vizualiza (inclusiv linkurile prin browserele web și mobile) și să interacționeze cu dvs. și cu listele dvs. (numai prin intermediul aplicației). Cu toate acestea, aplicația List oferă o serie de funcții sigure care vă vor asigura experiența personalizată pe care o căutați. Accesați setările pentru a vă configura confidențialitatea sau pentru a vă schimba informațiile personale (atât private, cât și afișate).

Pasul 2. Apăsați pictograma persoană din colțul din dreapta jos (al patrulea din stânga) pentru a merge la profilul dvs

Pasul 3. Accesați setările atingând pictograma roată din partea dreaptă sus a ecranului profilului, sub bara gri
-
Gestionarea setărilor generale include: editarea profilului dvs. (în ordine cronologică: nume de utilizator, nume, descrierea profilului și site-ul web), schimbarea imaginii de profil și schimbarea adresei de e-mail.

Utilizați aplicația Listă Pasul 45

Pasul 4. Schimbați imaginea de profil atingând cercul cu pictograma camerei din centru (sau imaginea existentă)
Dacă aveți o imagine existentă, va trebui să selectați mai întâi Eliminare imagine.
-
Când nu aveți nicio imagine, puteți selecta din Facebook, selectați din fotografii sau faceți fotografii.

Utilizați aplicația Listă Pasul 46 Bullet 1 -
Toate fotografiile sunt limitate la un pătrat și puteți trage porțiunea dorită în conturul pătrat. Atingeți alege în colțul din dreapta jos.

Utilizați aplicația Listă Pasul 46 Bullet 2 -
Notă: fotografia de profil va fi decupată într-un cerc - rețineți acest lucru atunci când selectați fotografia.

Utilizați aplicația Listă Pasul 46 Bullet 3

Pasul 5. Reglați setările după cum doriți
Există mai multe opțiuni de luat în considerare atunci când vă gestionați setările de confidențialitate, care sunt vizibile atunci când derulați în jos din setările generale.
-
„Primire notificări de la” are legătură cu notificările push de pe iPhone (pe care le-ați permis sau le-ați refuzat accesul în setare în timpul înregistrării). Puteți primi notificări de la toată lumea sau „Numai persoanele pe care le cunosc”. Notă: dacă alegeți să configurați notificări pe iPhone, accesați Setări iPhone> Notificări și acordați permisiunea aplicației List.

Utilizați aplicația Listă Pasul 47 Bullet 1 -
„Permiteți sugestii de listă de la” este pentru liste deschise (liste care se termină cu un „+” în titlu). Acest tip de liste le permite oamenilor să facă Sugestii, pe care ulterior puteți decide să le atingeți de două ori pentru a le adăuga la listă. Această funcție vă permite să controlați dacă sugestiile dvs. pot proveni de la Toată lumea sau „Numai persoanele pe care le cunosc”.

Utilizați aplicația Listă Pasul 47 Bullet 2 -
„Permiteți cereri de listă de la” există deoarece oamenii vă pot solicita liste. Această caracteristică de confidențialitate vă permite să decideți dacă aceste cereri vor proveni de la Toată lumea sau „Numai persoanele pe care le cunosc”.

Utilizați aplicația Listă Pasul 47 Bullet 3 -
„Permiteți comentarii de pe lista dvs.” este să vă asigurați că vă simțiți confortabil cu cine poate sau nu poate comenta lista dvs. (Derulați mai jos pentru a vedea această opțiune.) În mod similar, această caracteristică vă permite să alegeți Toată lumea sau „Numai oamenii pe care îi cunosc”.

Utilizați aplicația Listă Pasul 47 Bullet 4 -
„Păstrează contul meu privat” este exact așa cum pare. Acest lucru asigură confidențialitate totală pentru persoanele cu care nu sunteți conectat. Dacă contul dvs. este privat, listele dvs. nu pot fi: prezentate, reînscrise, distribuite pe rețelele sociale, iar adresa URL web nu va fi accesibilă pentru distribuire.

Utilizați aplicația Listă Pasul 47 Bullet 5

Pasul 6. Derulați în jos pentru opțiuni suplimentare pentru:
revizuiți politicile și liniile directoare, contactați administratorul și citiți întrebările frecvente.

Pasul 7. Deconectați-vă de la aplicație cu butonul din partea de jos a secțiunii Setări
Pasul 8. Blocați, dezactivați sau raportați utilizatorii dacă este necesar
Gestionarea confidențialității dvs. în rândul utilizatorilor individuali este, de asemenea, disponibilă. Cu toate acestea, acest lucru nu are loc în secțiunea Setări.
-
Puteți bloca pe cineva care vă urmărește atingând profilul său și selectând pictograma „…” din partea de sus, în dreapta. Selectați opțiunea „Blocare utilizator”.

Utilizați aplicația Listă Pasul 50 Bullet 1 -
Dacă cineva pe care-l urmezi devine mulțumit de opțiunea Relisting, poți „Dezactiva sunetele”. Atingeți profilul lor, selectați pictograma „…” din dreapta sus și alegeți opțiunea corespunzătoare. Dezactivarea listelor va dezactiva doar listele de la această persoană.

Utilizați aplicația Listă Pasul 50 Bullet 2 - Dacă o persoană nu respectă Regulile comunității (listate în Setări), le puteți raporta accesând profilul său și selectând pictograma „…” din dreapta sus.
-
Dacă o persoană face un comentariu neadecvat, îl puteți raporta. Pur și simplu glisați comentariul spre stânga și selectați Raportați.

Utilizați aplicația Listă Pasul 50 Bullet 4
sfaturi
-
Aplicația Listă este un loc în care oamenii au libertatea deplină în a-și compune listele, ceea ce a dus la o comunitate bogată și vibrantă.
Aplicația List a fost utilizată cu succes ca mijloc de: auto-exprimare, comunicare, descoperire, rezolvare de probleme, recomandări și nu numai
- Puteți utiliza un iPad, dar aplicația List este în prezent optimizată doar pentru iPhone.
- Vizualizați politica de confidențialitate și liniile directoare ale comunității prin intermediul ecranului Setări.
- Adresa dvs. de e-mail este privată.
- Atingeți o imagine dintr-o listă și glisați la stânga sau la dreapta pentru a citi individual textul cu fiecare imagine corespunzătoare.
- Puteți accesa fotografia de profil a cuiva pentru a o extinde pe ecran complet.
- Toate fotografiile vor trebui decupate într-un pătrat din aplicație.
- Reordonați lista cu ușurință cu funcția de tragere prin clic în timp ce creați sau editați lista. Excelent pentru listele deschise.
-
Anumite tipuri de conținut nu sunt permise, deoarece scopul aplicației List este „încurajarea unei comunități pozitive și sigure”.
Conținutul care nu este permis include: Fără copiere (mediu fără plagiat), fără spam, respectarea legii și fără imagini pornografice, fără agresiune
- Luați sfaturi la valoarea nominală. Aplicația List nu înlocuiește îngrijirea profesională. Aplicația List nu poate și nu susține sfatul niciunui cont din Aplicația List.
- Cu excepția cazului în care lista este exact de 4 puncte (în care toate vor fi afișate în fluxul de știri), numai primele 3 articole se afișează pe ecranul de pornire.
- Dacă doriți să refolosiți titlul altcuiva, atingeți lista și apăsați lung titlul. Se va afișa o schiță, completată automat cu: același titlu și „Inspirat de @”, care va acredita utilizatorul original în descrierea listei.
- Numai listele deschise vor afișa textul introductiv în fluxul de știri.
- Listele deschise sunt singurul tip care poate fi publicat fără un articol.
- Salvarea listelor este o caracteristică privată. Numai dvs. veți vedea ce ați salvat și, atunci când o listă este salvată, persoana nu va fi notificată.
- O funcție de mesagerie nu este disponibilă în prezent în aplicația Listă. Cu toate acestea, unii se vor contacta reciproc sau vor comunica prin intermediul funcției Cerere listă.
- Site-ul este: li.st
- Întrebări, sugestii sau probleme tehnice? Accesați asistența pentru aplicația List la: [email protected]