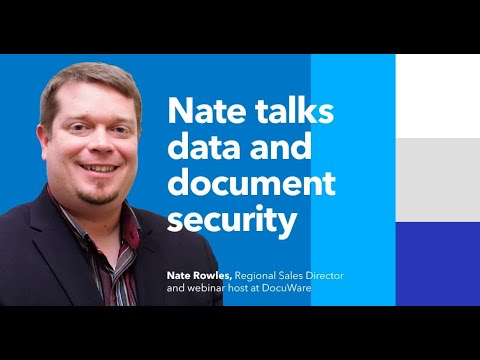Acest wikiHow vă învață cum să utilizați instrumentele Standard, Curvature și Freeform Pen din Adobe Photoshop. Spre deosebire de instrumentul pensulă, stiloul nu este pentru desen, în schimb, veți utiliza aceste instrumente pentru a crea căi precise pe care le puteți transforma în selecții.
Pași
Metoda 1 din 3: Utilizarea instrumentului Pen standard

Pasul 1. Faceți clic pe pictograma stilou pe bara de instrumente
Va apărea o listă a stilourilor disponibile.
Puteți utiliza instrumentul stilou standard pentru a desena orice stil de linie sau formă prin crearea unor segmente mici unite prin puncte de ancorare

Pasul 2. Selectați Pen Tool

Pasul 3. Faceți clic pe primul punct din linia dvs
Vom începe prin a desena linii drepte. Aceasta aruncă o ancoră în acel moment. Ridicați degetul după ce ați aruncat această ancoră.

Pasul 4. Faceți clic pe următorul punct din linie
Aceasta trasează o linie dreaptă între cele două puncte. Acesta este primul segment al liniei sau formei dvs.
Dacă faceți clic pe un punct din greșeală, îl puteți șterge făcând clic pe el o dată pentru al selecta, apoi apăsând pe ← Backspace sau Del

Pasul 5. Faceți clic pe următorul punct din linie
O altă linie va apărea între noua ancoră și ultima pe care ați plasat-o.
Continuați să faceți clic pe puncte până când ați terminat linia

Pasul 6. Închideți calea
Există câteva modalități de a face acest lucru:
- Dacă doriți să creați o formă completă, faceți clic pe primul punct de ancorare pentru a închide calea.
- Dacă nu ați desenat o formă care trebuie închisă, apăsați ⌘ Comandă (Mac) sau Control (PC) în timp ce faceți clic oriunde pe pânză care nu este pe linie.

Pasul 7. Faceți clic și țineți apăsat butonul mouse-ului pentru a crea o nouă linie (curbată)
Locul pe care faceți clic va deveni primul punct de ancorare, dar de data aceasta nu veți elibera încă butonul mouse-ului. Pașii sunt ușor diferiți pentru liniile curbe, deoarece veți seta panta înainte de a trage de fapt linia.

Pasul 8. Trageți mouse-ul în orice direcție pentru a seta panta
Eliberați butonul mouse-ului după ce ați parcurs aproximativ 1/3 din distanța liniei pe care doriți să o desenați. Veți vedea o linie de direcție, care este într-adevăr doar un ghid.

Pasul 9. Creați o curbă în formă de C sau S
Începeți ținând mouse-ul peste locul în care doriți să se termine acest segment de linie, apoi alegeți una dintre următoarele:
- Pentru o curbă în formă de C, faceți clic și trageți mouse-ul într-o direcție opusă liniei de direcție, apoi eliberați butonul mouse-ului pentru a vedea curba.
- Pentru o curbă în formă de S, faceți clic și trageți mouse-ul în aceeași direcție ca prima linie de direcție, apoi eliberați butonul mouse-ului.

Pasul 10. Continuați să faceți clic și trageți mouse-ul între ancore pentru a crea mai multe curbe
- Ca și în cazul liniilor drepte, dacă aruncați o ancoră din greșeală, faceți clic pe ea o dată pentru a o selecta, apoi apăsați ← Backspace sau Del.
- Pentru a regla un segment, selectați instrumentul Selecție directă făcând clic și menținând apăsat pe instrumentul săgeată neagră din bara de instrumente, apoi alegând Selecție directă, selectați curba pentru a aduce punctele sale de ancorare, apoi trageți-le în locațiile dorite.

Pasul 11. Închideți calea când ați terminat
Veți închide calea la fel ca atunci când ați tras o linie dreaptă făcând clic pe primul punct de ancorare sau ținând apăsat ⌘ Comandă (Mac) sau Control (PC) în timp ce faceți clic pe o zonă goală aleatorie.
Metoda 2 din 3: Utilizarea instrumentului pentru stilou curbură

Pasul 1. Faceți clic pe pictograma stilou pe bara de instrumente
Va apărea o listă cu pixurile disponibile.
Instrumentul pentru stilou de curbură este un instrument nou care vă ajută să creați cu ușurință căi pentru a desena linii și forme curbate. Va trebui să utilizați Photoshop CC 2018 sau o versiune ulterioară pentru a utiliza acest instrument

Pasul 2. Selectați Curvature Pen Tool
Dacă nu vedeți această opțiune și utilizați cea mai recentă versiune de Photoshop, selectați Elementele esențiale ca spațiu de lucru în colțul din dreapta sus al Photoshop.

Pasul 3. Faceți clic pe primul punct din linia dvs
Aceasta aruncă o ancoră în acel moment. Ridicați degetul după ce ați aruncat această ancoră.

Pasul 4. Faceți clic pe următorul punct din linie
Aceasta trasează o linie dreaptă între cele două puncte. Motivul pentru care linia este dreaptă este că o curbă necesită cel puțin trei puncte de ancorare.

Pasul 5. Faceți clic pe următorul punct din linie
De îndată ce faceți clic, veți vedea că linia se va curba, folosind a doua ancoră pentru a seta unghiul. Nu vă faceți griji, veți putea remodela curba.

Pasul 6. Continuați să faceți clic pe puncte până când ați terminat linia
Dacă faceți clic pe un punct din greșeală, îl puteți șterge făcând clic pe el o dată pentru al selecta, apoi apăsând pe ← Backspace sau Del.

Pasul 7. Faceți clic și trageți un punct de ancorare pentru a remodela curba
Atâta timp cât aveți selectat instrumentul pentru stilou pentru curbură, puteți să faceți clic pe oricare dintre punctele pe care le-ați scăpat și să le trageți în orice direcție pentru a regla unghiul și forma curbei.
Puteți regla forma chiar mai mult plasând puncte de ancorare suplimentare de-a lungul liniei, apoi făcând clic pe ele și trăgându-le în locația dorită

Pasul 8. Apăsați Esc până când ați terminat de desenat
Aceasta închide calea. Acum puteți crea linii curbe suplimentare, dacă doriți.
Dacă doriți să creați o formă completă, faceți clic pe primul punct de ancorare pentru a închide calea
Metoda 3 din 3: Utilizarea instrumentului stilou Freeform

Pasul 1. Faceți clic pe pictograma stilou pe bara de instrumente
Va apărea o listă cu pixurile disponibile.
- Dacă preferați să vă desenați cu mâna liberă liniile, acest instrument este pentru dvs. Puteți face clic și trageți pentru a desena orice linie sau formă ca și cum ați folosi instrumentul pensulă, cu excepția faptului că veți desena o cale cu puncte de ancorare adăugate automat.
- Stiloul cu mână liberă are o opțiune „magnetică” excelentă pentru trasarea muchiilor.

Pasul 2. Selectați Freeform Pen Tool

Pasul 3. Faceți clic și trageți pentru a desena cu instrumentul
Când ridicați degetul de la mouse, calea se va închide automat. Acum că ați trasat o linie de formă liberă, veți învăța cum să utilizați opțiunea „magnetică” pentru acest instrument.

Pasul 4. Selectați Magnetic în bara de opțiuni din partea de sus a ecranului (opțional)
Acest lucru este util dacă urmăriți în jurul unui obiect. Aceasta activează opțiunea stiloului magnetic, care vă permite să desenați o linie care „se fixează” pe marginile unui obiect. Acest lucru este util la urmărirea sau selectarea unui anumit obiect pe un alt strat.
Puteți regla opțiunile pentru stiloul magnetic dând clic pe săgeata mică în jos din stânga „Magnetic” din bara de opțiuni

Pasul 5. Faceți clic pe un punct de pe obiectul pe care îl urmăriți
Aceasta aruncă o ancoră de „fixare” pe margine.

Pasul 6. Mutați mouse-ul în jurul marginilor obiectului pentru a-l urmări
Nu țineți apăsat butonul mouse-ului, mutați încet cursorul cât mai aproape de marginea obiectului. Pe măsură ce mișcați mouse-ul, linia va apărea în jurul obiectului.
Dacă linia nu se fixează corect la marginea obiectului, puteți face clic periodic în jurul marginii în timp ce urmăriți pentru a arunca mai multe ancore de fixare

Pasul 7. Faceți dublu clic pentru a închide calea
Linia desenată acum apare în jurul zonei selectate.