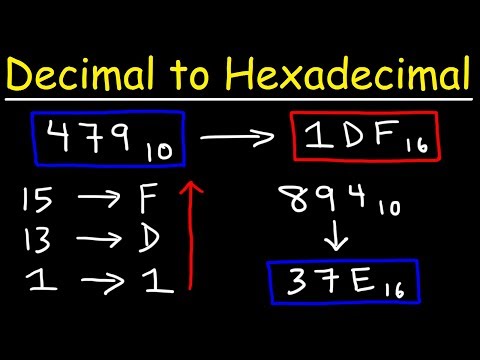Acest wikiHow vă va învăța cum să ascundeți numele pictogramelor pe desktopurile Windows și Mac, redenumindu-le. Pe Windows, inserarea unui spațiu în câmpul de redenumire va face să apară numele fișierului original, deci va trebui să utilizați în schimb codul alt="Image". Acest lucru este mai ușor de făcut cu macOS, deoarece tot ce trebuie să faceți este să introduceți un cod în Terminal dacă nu doriți să descărcați o aplicație terță parte care vă va ascunde pictogramele cu un singur clic.
Pași
Metoda 1 din 2: Utilizarea Windows

Pasul 1. Faceți clic dreapta pe o pictogramă desktop
Această acțiune va solicita un meniu pentru a derula.

Pasul 2. Faceți clic pe Redenumire
Este aproape de partea de jos a meniului și vă va aduce cursorul în interiorul numelui pictogramei cu textul original evidențiat.

Pasul 3. Țineți apăsat butonul Alt tasta și apăsați 2 + 5 + 5 pe tastatura numerică.
Este tastatura cu 10 cifre din dreapta tastaturii dvs. normale. Folosirea tastelor 0-9 din partea de sus, cel mai probabil, nu va funcționa.
Dacă trebuie să redenumiți o a doua pictogramă, Alt + 255 nu va funcționa deoarece este deja utilizat. În acest caz, adăugați altul Alt + 255 pentru a adăuga două caractere invizibile. Pentru o a treia pictogramă, introduceți fișierul Alt + 255 alt=cod "Imagine" de trei ori. Pentru fiecare pictogramă suplimentară, adăugați un Alt + 255 alt=caracter de cod "Imagine".

Pasul 4. Faceți clic în afara casetei de text
Când ați terminat, aplicați schimbarea numelui făcând clic pe desktop.

Pasul 5. Faceți clic pe Continuare (dacă vi se solicită)
Va apărea o fereastră care va spune că veți avea nevoie de permisiunea de administrator pentru a redenumi fișierul, așa că faceți clic pe Continua pentru a schimba numele fișierului cu caracterele ascunse.
The Alt + 255 alt=codul „Imagine” este un caracter ascuns care face ca pictogramele desktop să pară că nu au un nume.
Metoda 2 din 2: Utilizarea macOS

Pasul 1. Deschideți Terminalul
Puteți apăsa Shift + Cmd + U pentru a deschide folderul Utilities în Finder sau puteți face clic Accesați> Utilitare> Terminal din bara de meniu din partea de sus a ecranului.
Există aplicații terțe, cum ar fi HiddenMe și Desktop Icons Hider, pe care le puteți plăti în App Store, care va efectua această acțiune pentru dvs. dacă nu vă simțiți confortabil cu Terminal

Pasul 2. Introduceți
"implicit scrie com.apple.finder CreateDesktop false"
și apăsați Reveniți.
Codul va intra și se va muta pe o altă linie.

Pasul 3. Introduceți
"killall Finder"
și apăsați Reveniți.
Aceasta va reporni Finder, astfel încât codul anterior va intra în vigoare.
-
Când închideți terminalul, ar trebui să vedeți că pictogramele dvs. sunt ascunse. Pentru a afișa pictogramele de la Terminal, introduceți
"implicit scrie com.apple.finder CreateDesktop true"
presa Întoarcere, și intrați
"killall Finder"
- .