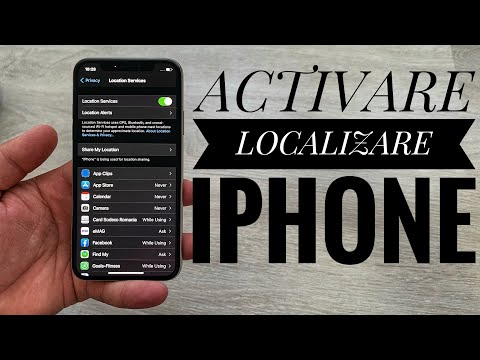Verificarea în doi pași este un strat suplimentar de securitate pe care îl puteți adăuga în contul dvs. Gmail. Când este activat, va trebui să introduceți parola și să introduceți un cod special care este trimis pe dispozitivul dvs. sau să verificați încercarea de conectare pe telefon. Acest lucru crește dramatic securitatea contului dvs. și vă asigură că hackerii nu pot intra în contul dvs., chiar dacă ghici sau vă fură parola. Acest wikiHow vă învață cum să activați verificarea în doi pași pe Gmail.
Pași
Metoda 1 din 3: Mesaj text sau Apel vocal
Pasul 1. Decideți dacă doriți să utilizați opțiunea de mesaj text sau apel vocal
Cu această opțiune activată, un cod va fi trimis pe telefonul dvs. prin text sau Google vă va apela telefonul și vă va spune codul. Apoi introduceți acest cod în promptul de conectare pentru a vă conecta.

Pasul 2. Accesați pagina „Contul meu” Google
O puteți găsi la următoarea adresă:
Dacă nu sunteți conectat la contul dvs. Google, faceți clic pe Conectare în colțul din dreapta sus al paginii și introduceți adresa de e-mail și parola Gmail

Pasul 3. Faceți clic pe Securitate
Se află în partea stângă a paginii.

Pasul 4. Derulați în jos și faceți clic pe Verificare în doi pași
Veți vedea această opțiune în partea dreaptă a paginii în secțiunea „Parolă și metodă de conectare”.
Dacă vedeți „Activat” în dreapta Verificare în doi pași, este deja configurat. Puteți adăuga această metodă ca un alt mod de a vă verifica încercarea de conectare. Accesați pagina de verificare în doi pași și faceți clic pe Configurare sub opțiunea „Mesaj vocal sau text”.

Pasul 5. Faceți clic pe ÎNCEPE
Este un buton albastru în colțul din dreapta jos al paginii.

Pasul 6. Introduceți parola contului dvs. Google
Acest pas este de a vă confirma identitatea cu Google înainte de a continua.
Dacă sunteți conectat la un cont greșit, faceți clic pe Conecteaza-te cu un cont diferit.

Pasul 7. Faceți clic pe Conectare
Acest lucru vă va confirma identitatea și vă va duce la pagina următoare.

Pasul 8. Introduceți numărul de telefon
Faceți acest lucru în câmpul de text de sub „Ce număr de telefon doriți să utilizați?” îndreptare.

Pasul 9. Faceți clic pe o opțiune de cod
Puteți selecta Mesaj text pentru a primi un cod sub formă de text sau puteți face clic Apel telefonic pentru a primi o înregistrare audio a codului.

Pasul 10. Faceți clic pe Următorul
Se află în colțul din dreapta jos al ecranului. Dacă faceți acest lucru, Google va solicita să vă trimită un cod conform opțiunii selectate mai sus.

Pasul 11. Recuperați codul de la Google
O veți face fie răspunzând la un apel telefonic și ascultând numerele, fie deschizând aplicația Mesaje a telefonului și citind noul text dintr-un număr din cinci cifre.

Pasul 12. Introduceți codul
Veți face acest lucru în câmpul de text din mijlocul paginii.

Pasul 13. Faceți clic pe Următorul
Se află în colțul din dreapta jos al paginii.

Pasul 14. Faceți clic pe PORNIRE
Acest buton albastru se află în partea de sus a paginii. Dacă faceți clic pe acesta, veți activa verificarea în doi pași pentru contul dvs. Google; ori de câte ori vă conectați la un dispozitiv nou, vi se va solicita să introduceți un cod livrat pe telefonul dvs.
Metoda 2 din 3: Google Prompt
Pasul 1. Decideți dacă doriți să activați Google Prompt
Când Google Prompt este activat, veți primi un mesaj pe telefonul dvs. care vă va întreba dacă sunteți conectat. Apoi veți fila Da și veți fi apoi conectat la contul dvs.
Notă: aveți nevoie de un telefon Android pentru a utiliza această metodă

Pasul 2. Accesați pagina „Contul meu” Google
O puteți găsi la următoarea adresă:
Dacă nu sunteți conectat la contul dvs. Google, faceți clic pe Conectare în colțul din dreapta sus al paginii și introduceți adresa de e-mail și parola contului dvs. Google

Pasul 3. Faceți clic pe Conectare și securitate

Pasul 4. Derulați în jos și faceți clic pe Verificare în doi pași
Veți vedea această opțiune în partea dreaptă a paginii în secțiunea „Parolă și metodă de conectare”.
Dacă vedeți „Activat” în dreapta Verificare în doi pași, este deja configurat. Puteți adăuga această metodă ca un alt mod de a vă verifica încercarea de conectare. Accesați pagina de verificare în doi pași și faceți clic pe Configurare sub opțiunea „Google prompt”.

Pasul 5. Faceți clic pe ÎNCEPE
Este un buton albastru în colțul din dreapta jos al paginii.

Pasul 6. Introduceți parola contului dvs. Google
Dacă sunteți conectat la un cont greșit, faceți clic pe Conecteaza-te cu un cont diferit.

Pasul 7. Faceți clic pe Conectare
Acest lucru vă va confirma identitatea și vă va duce la pagina următoare.

Pasul 8. Derulați în jos până la partea de jos a paginii
Faceți clic pe „Alegeți o altă opțiune”, apoi selectați „Prompt Google”.

Pasul 9. Asigurați-vă că dispozitivele pe care doriți să le utilizați sunt listate
Apoi, faceți clic pe Încercați acum.
Pasul 10. Apăsați Da pe promptul de pe telefon

Pasul 11. Alegeți o opțiune de rezervă
Setarea acestui lucru vă va permite să accesați contul Google, chiar dacă Google Prompt nu este disponibil. Urmați instrucțiunile de pe ecran dacă doriți să utilizați mesaje text sau un apel telefonic pentru opțiunea de rezervă.
Puteți utiliza coduri de rezervă în locul unui mesaj text selectând „Utilizați o altă opțiune de backup”

Pasul 12. Selectați Activare pentru a activa verificarea în doi pași
Acum, ori de câte ori dvs. (sau altcineva) încercați să vă conectați la contul dvs., va trebui să aprobați cererea de conectare de pe telefon.
Metoda 3 din 3: aplicația Authenticator
Pasul 1. Decideți dacă doriți să utilizați o aplicație Authenticator
Când utilizați o aplicație de autentificare, vi se va cere să introduceți un cod atunci când vă conectați. Va trebui apoi să deschideți o aplicație pe telefon sau computer și să introduceți codul pe care vi-l oferă aplicația pentru a vă conecta la contul dvs.
- Pentru a utiliza această opțiune, va trebui să instalați Google Authenticator sau o altă aplicație de autentificare, cum ar fi Authy.
- Puteți utiliza această opțiune numai dacă aveți configurată o altă metodă de autentificare.

Pasul 2. Accesați pagina „Contul meu” Google
O puteți găsi la următoarea adresă:
Dacă nu sunteți conectat la contul dvs. Google, faceți clic pe Loghează-te în colțul din dreapta sus al paginii și introduceți adresa de e-mail și parola contului dvs. Google.

Pasul 3. Faceți clic pe Conectare și securitate
Se află în partea stângă a paginii.

Pasul 4. Derulați în jos și faceți clic pe Verificare în doi pași
Veți vedea această opțiune în partea dreaptă a paginii în secțiunea „Parolă și metodă de conectare”.
Dacă vedeți „Activat” în dreapta Verificare în doi pași, atunci este deja configurat. Puteți adăuga această metodă ca un alt mod de a vă verifica încercarea de conectare. Accesați pagina de verificare în doi pași și faceți clic pe Configurare sub opțiunea „Aplicație de autentificare”.

Pasul 5. Faceți clic pe ÎNCEPE
Este un buton albastru în colțul din dreapta jos al paginii.

Pasul 6. Introduceți parola contului dvs. Google
Acest pas este de a vă confirma identitatea cu Google înainte de a continua.
Dacă sunteți conectat la un cont greșit, faceți clic pe Conecteaza-te cu un cont diferit.

Pasul 7. Faceți clic pe Conectare
Acest lucru vă va confirma identitatea și vă va duce la pagina următoare.

Pasul 8. Faceți clic pe „Configurați” sub opțiunea aplicației Authenticator

Pasul 9. Selectați ce tip de telefon aveți

Pasul 10. Scanați codul QR

Pasul 11. Introduceți codul, apoi faceți clic pe Verificare
Aceasta este pentru a vă asigura că telefonul dvs. a scanat corect codul QR.

Pasul 12. Faceți clic pe Gata
Opțiunea aplicației autentificator este acum configurată.
sfaturi
- Google recomandă cu tărie crearea unei metode de verificare de rezervă pe pagina „Verificare în doi pași”. Puteți face acest lucru oricând mergând la Conectare și securitate din secțiunea „Contul meu”, făcând clic pe activat Verificare în doi pași și selectarea unei opțiuni.
- Chiar și cu verificarea în doi pași configurată, ar trebui să vă schimbați parola din când în când substanțial.
- Puteți face clic REVOCAȚI TOATE în partea de jos a paginii „Verificare în doi pași” pentru a șterge toate dispozitivele din contul dvs. Gmail care se pot conecta fără a fi nevoie să verificați datele de conectare.
- Promptul Google este cea mai puternică metodă de verificare, urmată de aplicația Authenticator, iar cea mai mică metodă de securitate este mesajul text sau apelul vocal.
Avertizări
- Dacă pierdeți accesul la numărul dvs. de telefon și nu aveți un set de backup, va trebui să contactați Google.
- Dacă primiți vreodată o notificare de conectare pentru contul dvs. atunci când nu încercați să vă conectați, aceasta înseamnă că parola dvs. a fost compromisă; ar trebui să vă schimbați imediat parola dacă acest lucru se întâmplă vreodată.
-
Google nu vă va cere niciodată codul de verificare sau codurile de rezervă. Dacă cineva vă contactează cerându-vă codul, nu-l dați, este o înșelătorie.
Dacă le-ați dat codul dvs. accidental, atunci ar trebui să dezactivați verificarea în doi pași, apoi să o resetați, deoarece aceasta va reseta modul în care sunt generate codurile, ar trebui să revocați toate dispozitivele de încredere și să vă resetați codurile de rezervă