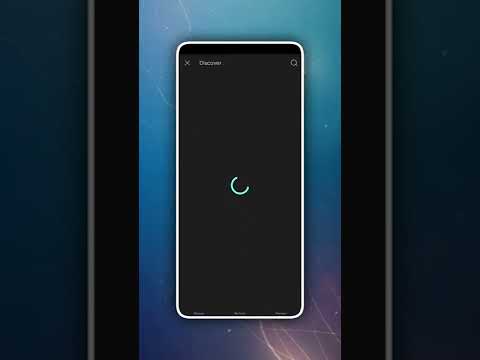Acest wikiHow vă învață cum să transferați fișiere de pe computerul dvs. Windows sau Mac pe telefonul dvs. Android, fie utilizând un cablu USB sau fără fir cu Google Drive.
Pași
Metoda 1 din 3: Utilizarea USB (Windows)

Pasul 1. Conectați-vă Android-ul la computer prin USB
Puteți utiliza cablul USB pe care îl utilizați pentru a vă încărca telefonul.

Pasul 2. Deblocați ecranul Android
Dacă ecranul dvs. este blocat cu o parolă sau un model, va trebui să fie deblocat înainte de a apărea pe computer.

Pasul 3. Permiteți Windows să instaleze orice drivere
Acest lucru se poate întâmpla în fundal atunci când Android este conectat pentru prima dată.

Pasul 4. Glisați în jos din partea de sus a ecranului Android
Aceasta va deschide panoul de notificări.

Pasul 5. Atingeți notificarea USB
Formularea pentru această notificare va varia în funcție de Android, dar va spune întotdeauna USB undeva și veți vedea de obicei sigla USB.

Pasul 6. Atingeți Transferul de fișiere sau Opțiunea MTP.
Formularea va varia, dar doriți să alegeți opțiunea care vă permite să transferați fișiere media către și de pe Android.

Pasul 7. Faceți clic pe butonul Start de pe computer
Acest buton poate fi găsit în colțul din stânga jos al desktopului și are sigla Windows.

Pasul 8. Faceți clic pe File Explorer sau Buton computer.
În Windows 10, butonul File Explorer arată ca un folder și poate fi găsit în partea stângă a meniului Start. În Windows 8, puteți găsi butonul File Explorer pe bara de activități. În Windows 7, făcând clic pe Computer se va deschide fereastra Explorer.
În orice versiune de Windows, puteți apăsa ⊞ Win + E

Pasul 9. Faceți clic pe dispozitivul dvs. Android în cadrul stânga
O veți vedea listată dedesubt Calculator sau Acest PC.
Poate fi listat ca număr de model în loc de nume ușor de identificat.

Pasul 10. Faceți dublu clic pe stocarea internă sau Folderul cardului SD.
Toate dispozitivele Android vor avea un folder de stocare internă atunci când le deschideți. Dacă Android-ul dvs. are și un card SD introdus, puteți deschide folderul acestuia.

Pasul 11. Deschideți sau creați folderul în care doriți să mutați fișierele
Puteți muta fișiere de pe computer în oricare dintre folderele deja de pe dispozitiv sau puteți crea un folder nou. Există mai multe foldere premade care pot fi utile pentru fișierele dvs., cum ar fi imagini, muzică, filme, documente și tonuri de apel.

Pasul 12. Deschideți folderul care conține fișierele pe care doriți să le mutați
Deschideți folderul de pe computer care conține fișierele pe care doriți să le transferați pe dispozitivul Android.

Pasul 13. Trageți fișierele de pe computer pe Android
Aceasta va începe să copieze fișierele.

Pasul 14. Așteptați în timp ce fișierele se transferă
Timpul necesar depinde de numărul și dimensiunea fișierelor pe care le transferați. Nu deconectați Androidul în timp ce are loc transferul.

Pasul 15. Deconectați-vă Android-ul după transfer
Fișierele dvs. vor fi acum accesibile pe dispozitivul dvs. Android. Puteți să le căutați folosind o aplicație de gestionare a fișierelor sau să le încărcați din aplicații care acceptă aceste fișiere. De exemplu, dacă ați adăugat fișiere muzicale în folderul Muzică, aplicația playerului dvs. de muzică va încărca automat fișierele.
Metoda 2 din 3: Utilizarea USB (Mac)

Pasul 1. Deschideți un browser web pe Mac
Pentru a vă conecta Android-ul la Mac-ul dvs., va trebui să instalați un program de la dezvoltatorii Android.

Pasul 2. Accesați site-ul de descărcare Android File Transfer
Acesta este site-ul oficial pentru aplicația de transfer de fișiere Android care permite Android-ului dvs. să se conecteze cu computerul dvs. Mac.

Pasul 3. Faceți clic pe Descărcați acum

Pasul 4. Faceți clic pe fișierul androidfiletransfer.dmg din lista dvs. de descărcări.
Veți vedea acest lucru la capătul din dreapta al docului. Faceți clic pe fișierul DMG după ce a terminat descărcarea.

Pasul 5. Trageți Android File Transfer pentru dumneavoastră Dosar aplicații.
Aceasta va instala aplicația Android File Transfer.

Pasul 6. Conectați dispozitivul Android la Mac prin USB

Pasul 7. Deblocați ecranul Android
Va trebui să introduceți parola sau modelul pentru a debloca telefonul înainte ca acesta să apară pe Mac.

Pasul 8. Glisați în jos din partea de sus a ecranului Android

Pasul 9. Atingeți notificarea USB
Formularea va varia de la dispozitiv la dispozitiv, dar ar trebui să menționeze întotdeauna „USB”.

Pasul 10. Atingeți MTP sau Transfer de fișier.

Pasul 11. Faceți dublu clic pe Transfer de fișiere Android în folderul Aplicații

Pasul 12. Navigați la folderul în care doriți să mutați fișierele
Puteți muta fișiere în oricare dintre folderele de pe Android. De asemenea, puteți crea foldere noi. Există mai multe foldere care vin pe fiecare Android, care pot fi potrivite pentru fișierele dvs., inclusiv Documente, Muzică, Imagini, Filme și altele.

Pasul 13. Deschideți folderul de pe Mac care conține fișierele pe care doriți să le transferați

Pasul 14. Faceți clic și trageți fișierele în dosarul de pe Android
Aceasta va începe transferul de fișiere. Timpul necesar depinde de mărimea fișierelor.
Există o limită de 4 GB pentru dimensiunea fișierului atunci când utilizați Transfer de fișiere Android

Pasul 15. Deconectați-vă Android-ul după transfer
După ce ați terminat de transferat fișiere, vă puteți deconecta dispozitivul Android. Fișierele dvs. vor fi acum accesibile pe Android prin intermediul aplicațiilor care le acceptă. De exemplu, fotografiile pe care le-ați adăugat în folderul Imagini vor apărea în aplicația dvs. Galerie.
Metoda 3 din 3: utilizarea Google Drive

Pasul 1. Accesați pagina de descărcare Google Drive de pe computer
Puteți instala Google Drive pe computer sau Mac.
Fiecare cont Google are 15 GB de stocare gratuită pe unitate

Pasul 2. Faceți clic pe butonul Descărcare

Pasul 3. Faceți clic pe Acceptați și instalați
Aceasta va descărca programul de instalare pentru Google Drive.

Pasul 4. Rulați programul de instalare
După ce instalatorul a terminat descărcarea, deschideți-l pentru a începe instalarea Google Drive.

Pasul 5. Instalați Google Drive
Urmați instrucțiunile din programul de instalare pentru a instala Google Drive pe computer.
Dacă utilizați un Mac, trageți aplicația Google Drive în dosarul Aplicații

Pasul 6. Porniți Google Drive după instalare
Veți vedea o comandă rapidă pe desktop sau în folderul Aplicații (Mac).

Pasul 7. Conectați-vă cu contul Google pe care îl utilizați pe Android
Introduceți adresa de e-mail și parola Google când vi se solicită Drive. Asigurați-vă că utilizați același cont pe care îl utilizați pe dispozitivul dvs. Android, astfel încât fișierele dvs. să apară.

Pasul 8. Deschideți folderul Google Drive
Veți vedea acest lucru în cadrul stâng al oricărei ferestre Explorer sau Finder. Acest dosar se va sincroniza întotdeauna cu Google Drive, astfel încât toate fișierele pe care le adăugați vor fi disponibile pe oricare dintre dispozitivele dvs. conectate.

Pasul 9. Trageți fișierele pe care doriți să le transferați pe Android în folderul Drive
Aceste fișiere vor începe să se sincronizeze cu contul dvs. Google Drive, care poate dura ceva timp dacă fișierele sunt mari sau conexiunea dvs. este lentă.
- Fișierele care nu au fost încă sincronizate vor avea o pictogramă săgeată în buclă în colț.
- Fișierele care au terminat sincronizarea vor avea o pictogramă bifă în colț.

Pasul 10. Deschideți aplicația Google Drive pe dispozitivul dvs. Android
Multe dispozitive Android vin cu această aplicație deja instalată. Dacă nu îl aveți, îl puteți instala gratuit din Play Store.
Dacă nu ați folosit aplicația înainte, vi se va solicita să selectați contul Google pe care doriți să îl utilizați. Asigurați-vă că ați selectat același cont Google cu care v-ați conectat pe computer

Pasul 11. Găsiți fișierele pe care le-ați adăugat
Odată ce fișierele au fost sincronizate de pe computer, acestea vor apărea în aplicația Google Drive de pe dispozitivul dvs. Android.

Pasul 12. Atingeți un fișier pentru a-l deschide
Dacă fișierul poate fi deschis în Drive, îl veți vedea imediat. Dacă necesită o aplicație diferită, vi se va solicita să selectați aplicația pe care doriți să o utilizați pentru a o deschide.