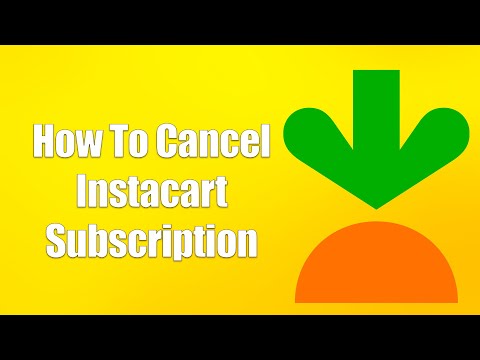Acest wikiHow vă învață cum să păstrați redarea unui videoclip YouTube în timp ce utilizați alte aplicații pe iPhone sau iPad. Deși această caracteristică nu este disponibilă în aplicația YouTube, cu excepția cazului în care vă abonați la YouTube Premium, puteți reda audio în fundal utilizând browserul web Safari sau chiar viziona o versiune mai mică a videoclipului în timp ce utilizați alte aplicații folosind Google Chrome.
Pași
Metoda 1 din 2: utilizarea Picture in Picture cu Google Chrome

Pasul 1. Deschideți Google Chrome pe iPhone sau iPad
Este pictograma rotundă roșie, galbenă, albastră și verde etichetată „Chrome” care se găsește de obicei pe ecranul de pornire. Dacă începeți să redați videoclipul în Chrome, îl veți putea menține deschis în timp ce utilizați alte aplicații utilizând funcția Imagine în imagine.
- Dacă nu aveți Chrome, descărcați-l acum din Magazin de aplicații.
- Trebuie să utilizați iOS 14 sau o versiune ulterioară pentru a utiliza Picture in Picture.

Pasul 2. Accesați
Acest lucru încarcă site-ul YouTube.

Pasul 3. Spuneți Google Chrome să afișeze site-ul în modul Desktop
Pentru aceasta, atingeți cele trei puncte orizontale din colțul din dreapta jos al Chrome, apoi selectați Solicitați site-ul desktop din meniu. Site-ul se va reîmprospăta pentru a fi afișat ca și când l-ați folosi pe un computer.

Pasul 4. Căutați un videoclip
Tastați un titlu de videoclip sau un artist în bara de căutare din partea de sus a YouTube, apoi atingeți lupa. Va apărea o listă de videoclipuri potrivite.

Pasul 5. Atingeți butonul Redare pe videoclipul pe care doriți să îl redați în fundal
Videoclipul va începe să fie redat.

Pasul 6. Reveniți la ecranul de pornire sau deschideți o altă aplicație
Glisați în sus din partea de jos a ecranului de pornire (sau apăsați butonul Acasă, dacă aveți unul). Acest lucru vă va duce înapoi la ecranul de pornire, lăsând pe ecran o versiune mică, dreptunghiulară, a videoclipului dvs. YouTube. Puteți trage această fereastră pentru ao plasa oriunde în timp ce faceți alte lucruri.
Pentru a închide fereastra, atingeți-o o dată pentru a afișa comenzile, apoi atingeți X în colțul din stânga jos.
Metoda 2 din 2: Redarea audio în fundal cu Safari

Pasul 1. Deschideți Safari pe iPhone sau iPad
Este pictograma busolei albastru și alb de pe ecranul de pornire.
Dacă nu vă abonați la versiunea Premium a YouTube, puteți reda în continuare audio YouTube în fundal în timp ce faceți alte lucruri dacă utilizați YouTube în browserul web Safari

Pasul 2. Accesați
Acest lucru încarcă site-ul YouTube.

Pasul 3. Spuneți Safari să afișeze versiunea desktop a site-ului web
Pentru a face acest lucru, atingeți Aa în colțul din stânga sus și selectați Solicitați site-ul desktop.

Pasul 4. Căutați un videoclip
Tastați un titlu de videoclip sau un artist în bara de căutare din partea de sus a YouTube, apoi atingeți lupa. Va apărea o listă de videoclipuri potrivite.

Pasul 5. Atingeți butonul Redare pe videoclipul pe care doriți să îl redați în fundal
Videoclipul va începe să fie redat.

Pasul 6. Accesați ecranul de pornire al iPhone-ului sau iPad-ului
Dacă utilizați un iPhone mai nou, puteți face acest lucru glisând în sus din partea de jos a ecranului. În caz contrar, apăsați butonul principal din partea de jos a ecranului.
Sunetul se va opri din redare, dar îl veți putea relua în doar o clipă

Pasul 7. Deschideți Centrul de control
Dacă telefonul dvs. are un buton Acasă, puteți face acest lucru glisând în sus din partea de jos a ecranului. Dacă nu aveți butonul Acasă, glisați în jos din colțul din dreapta sus.

Pasul 8. Atingeți butonul de redare de pe comanda rapidă Muzică
Este triunghiul îndreptat spre dreapta. Videoclipul va fi reluat. Acum puteți reveni la ecranul de pornire sau puteți utiliza alte aplicații fără a întrerupe redarea videoclipului.
Următorul videoclip din lista de redare nu va fi redat automat. Va trebui să reveniți la pagina YouTube pentru a reda un alt videoclip, redeschideți Centrul de control, apoi apăsați Redare
Întrebări și răspunsuri ale comunității
Căutare Adăugați o întrebare nouăPuneți o întrebare rămasă 200 de caractere Includeți adresa dvs. de e-mail pentru a primi un mesaj la răspunsul la această întrebare. Trimite