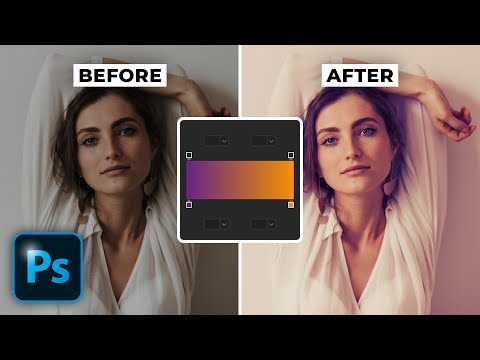Acest wikiHow vă învață cum să deschideți un fișier realizat în aplicația Apple de procesare a textului Pagini pe Windows sau macOS. Dacă utilizați un Mac, faceți dublu clic pe fișierul care se termină cu o extensie de fișier „.pages” pentru a-l deschide în Pages. Dacă folosești Windows, poți crea un cont iCloud gratuit pentru a deschide și edita fișiere Pages în versiunea oficială a paginilor pe web. Dacă nu doriți să editați fișierul, puteți încerca un truc de redenumire rapidă pentru a vizualiza fișierul ca PDF sau JPG.
Pași
Metoda 1 din 3: Utilizarea iCloud pe web

Pasul 1. Creați un ID Apple dacă nu aveți unul
Dacă doriți să puteți vizualiza și edita fișiere de pagini în Windows, cel mai simplu mod de a face acest lucru este să folosiți aplicația oficială de pagini web Apple pentru iCloud. Conturile iCloud sunt gratuite, chiar dacă nu aveți un iPhone, iPad sau Mac - veți fi limitat doar la utilizarea aplicațiilor web, care include Pages. Pentru a crea un ID Apple, vizitați https://appleid.apple.com/account?localang=en_US și completați formularul.
Puteți utiliza această metodă și dacă aveți un Mac și aveți probleme cu aplicația Pages

Pasul 2. Accesați https://www.icloud.com din browserul dvs
Vi se va solicita să vă conectați cu ID-ul dvs. Apple.

Pasul 3. Introduceți ID-ul Apple și faceți clic pe săgeată
O parolă necompletată se va extinde.

Pasul 4. Introduceți parola Apple ID și faceți clic pe săgeată
Aceasta vă conectează la iCloud.
Dacă aveți un produs Apple, cum ar fi un Mac sau un iPhone, conectat la ID-ul dvs. Apple, vi se va solicita să vă conectați utilizând autentificarea cu doi factori. Urmați instrucțiunile de pe ecran pentru a face acest lucru

Pasul 5. Faceți clic pe aplicația Pagini
Este pictograma portocalie cu creion alb și hârtie. Aceasta deschide versiunea web a paginilor.
Acum, dacă fișierul Pages pe care doriți să-l vizualizați sau să-l editați a fost atașat la un mesaj de e-mail, va trebui să îl descărcați înainte de al putea deschide în Pages de pe web. Dacă utilizați Gmail, de exemplu, deschideți mesajul și faceți clic pe săgeata de pe atașament pentru a-l descărca

Pasul 6. Faceți clic pe pictograma unui nor cu o săgeată
Este în partea de sus a Pagini. Vi se va solicita să selectați un fișier.

Pasul 7. Selectați fișierul Pages și faceți clic pe Deschidere
Dacă l-ați descărcat dintr-un mesaj de e-mail, acesta va fi probabil în folderul Descărcări. Numele fișierului ar trebui să se încheie cu.pages. Aceasta va încărca fișierul.

Pasul 8. Faceți dublu clic pe fișierul din Pagini pentru a-l deschide
Conținutul fișierului este acum vizibil, precum și modificabil.
- Modificările pe care le faceți fișierului sunt salvate automat pe măsură ce lucrați.
- Dacă trebuie să descărcați fișierul după efectuarea modificărilor, faceți clic pe pictograma cheie din colțul din dreapta sus și selectați Descarcă o copie.
- Pentru a crea un PDF din fișierul Pages, faceți clic pe pictograma cheie din colțul din dreapta sus, selectați Imprimare, apoi faceți clic pe Deschide PDF odată ce fișierul este convertit.
Metoda 2 din 3: Conversia într-un fișier Zip pe Windows

Pasul 1. Deschideți folderul care conține fișierul dvs. Pages
Răsfoiți fișierele într-o fereastră File Explorer și găsiți fișierul Pages pe care doriți să îl deschideți.
- Această metodă vă poate permite să vizualizați o versiune PDF a fișierului Pages pe computerul dvs., în funcție de versiunea de Pages utilizată pentru a crea fișierul. Dacă un PDF nu este disponibil, cel puțin ar trebui să puteți vizualiza o imagine-j.webp" />
- Dacă nu puteți vedea extensii de fișiere pe computer, cum ar fi.zip,.pdf sau.jpg, va trebui să activați acea caracteristică înainte de a continua.

Pasul 2. Faceți clic dreapta pe fișier și selectați Redenumiți
Această opțiune vă permite să editați numele fișierului.

Pasul 3. Înlocuiți extensia.pages cu.zip
Ștergeți extensia Pages la sfârșitul numelui actual al fișierului și înlocuiți-o cu o extensie Zip. Acest lucru poate fi suficient pentru a vă permite să deschideți conținutul fișierului ca o arhivă Zip.
Vi se va solicita să confirmați dacă doriți cu adevărat să modificați numele fișierului. Selectați da când vi se solicită.

Pasul 4. Dezarhivați fișierul Zip
Pentru a face acest lucru, faceți clic dreapta pe fișierul. Zip, selectați Extrage tot, apoi faceți clic pe Extrage. Aceasta va extrage fișierele și va deschide automat un folder cu același nume ca documentul Pages.

Pasul 5. Faceți dublu clic pe fișierul care se termină cu.pages
Aceasta ar trebui să deschidă un folder care conține câteva fișiere.

Pasul 6. Faceți dublu clic pe folderul QuickLook
Dacă nu vedeți acest folder, nu vă faceți griji încă - treceți la pasul următor.

Pasul 7. Faceți dublu clic pe fișierul preview.pdf
Dacă vedeți acest fișier, făcând dublu clic pe acesta, se va deschide întregul document Pagini în vizualizatorul PDF implicit (cum ar fi browserul dvs. web sau Adobe Acrobat).
- Dacă nu vedeți acel fișier, dar vedeți unul numit preview.jpg, veți putea deschide doar o imagine-j.webp" />
Metoda 3 din 3: utilizarea paginilor pentru macOS

Pasul 1. Faceți dublu clic pe fișierul Pages de pe Mac pentru a-l deschide în Pages
Pages este o aplicație gratuită preinstalată pe macOS. Dacă nu ați eliminat aplicația, faceți dublu clic pe orice fișier care se termină cu extensia de fișier „.pages” ar trebui să afișeze automat fișierul în Pages.
- Dacă fișierul se deschide într-o altă aplicație, faceți clic dreapta pe numele fișierului, selectați Deschis cu, apoi alegeți Pagini.
- Dacă nu aveți Pages pe Mac, continuați cu această metodă.

Pasul 2. Deschideți App Store pe Mac
Dacă nu aveți pagini instalate, îl puteți reinstala din App Store. Pictograma App Store arată ca un „A” alb într-un cerc albastru. Îl puteți găsi în folderul Aplicații.

Pasul 3. Faceți clic pe caseta Căutare
Se află în colțul din stânga sus al ferestrei App Store.

Pasul 4. Căutați pagini în App Store
Introduceți cuvântul cheie în caseta Căutare și apăsați Întoarcere pe tastatură. Aceasta va afișa toate rezultatele potrivite pe o pagină nouă.

Pasul 5. Faceți clic pe pictograma cloud de lângă aplicația Pages
Dacă ați șters aplicația, veți vedea o pictogramă cloud lângă ea, care vă permite să o descărcați rapid din nou.
- Dacă vezi OBȚINE în schimb, faceți clic pe acesta, apoi faceți clic pe Instalare.
- Este posibil să vi se solicite să confirmați acțiunea într-o fereastră pop-up aici. În acest caz, conectați-vă cu ID-ul Apple și parola pentru a confirma.

Pasul 6. Faceți dublu clic pe fișierul Pages de pe computer
Acum, când aveți paginile instalate, acesta se va deschide pentru vizualizare și editare în aplicația Pagini.