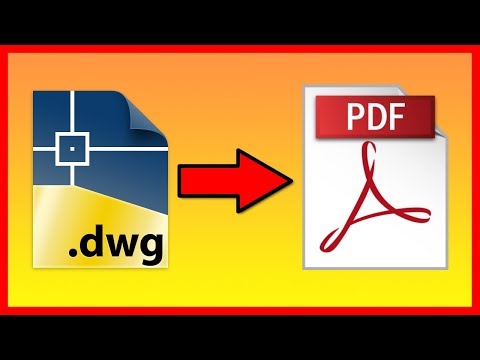Milioane de ingineri civili din întreaga lume folosesc AutoCAD pentru a ajuta la crearea reprezentărilor vizuale ale proiectelor importante. Clădirile, podurile și peisajele urbane prind viață în AutoCAD și permit inginerilor, clienților și publicului să înțeleagă mai bine un anumit design. AutoCAD este un instrument esențial de comunicare vizuală pentru inginerii civili.
Următoarele instrucțiuni vă vor informa despre cum să efectuați configurarea corectă a setărilor AutoCAD. Această configurație este crucială pentru a putea produce un desen care să aibă sens și să fie atractiv din punct de vedere vizual. Citiți cu atenție fiecare pas înainte de a efectua acțiunea necesară.
Pași

Pasul 1. Deschideți programul AutoCAD
Programul este afișat fie ca o pictogramă pe desktop, fie îl puteți găsi în meniul START din colțul din stânga jos al ecranului computerului.

Pasul 2. Accesați modelul
Există două vizualizări în AutoCAD: modelspace și paperspace. Desenul dvs. ar trebui să fie întotdeauna realizat în spațiul modelelor, iar dimensiunile care se adaugă ulterior trebuie reprezentate în spațiul pe hârtie. Pentru a comuta între spațiul de modele și spațiul de hârtie, vizualizați filele situate în partea de jos a ecranului. O filă este etichetată ca „spațiu model”, iar celelalte file sunt etichetate fie ca „foaie”, fie ca „aspect”. Filele „foaie” sau „aspect” indică spațiul de lucru. Dacă vă aflați în spațiul de modele, fundalul ecranului ar trebui să apară negru. Dacă vă aflați în spațiul de lucru, fundalul ar trebui să apară alb.

Pasul 3. Setați unitățile
Inginerii reprezintă unități în diferite moduri: picioare, contoare etc. Pentru a asigura precizia și a elimina confuzia, este important ca desenul să fie setat în unitățile corespunzătoare. Pentru a configura unitățile, tastați „UN” în tastatură și apoi selectați tasta „ENTER”. O fereastră de dialog ar trebui să apară pe ecran, permițându-vă să specificați tipul și precizia unităților. Opțiunile pentru tipurile de unități sunt: DECIMALĂ, ȘTIINȚIFICĂ, INGINERIE, ARHITECTURALĂ, FRACȚIONALĂ. Secțiunea „precizie” vă permite să alegeți numărul de zecimale pentru dimensiunile dvs. Dacă faceți un proiect pentru profesorul dvs., ea ar trebui să aibă informații cu privire la specificațiile unității.

Pasul 4. Selectați barele de instrumente pe care le veți utiliza de-a lungul desenului
Pentru a face acest lucru, plasați mouse-ul peste un spațiu gol din partea de sus a ecranului lângă barele de instrumente. Apoi faceți clic dreapta și selectați AutoCAD. Ar trebui să apară o listă lungă, care să afișeze diferite bare de instrumente care conțin diferite comenzi. Cele mai populare bare de instrumente utilizate pentru desenele AutoCAD 2D sunt barele de instrumente DRAW, MODIFY și OBJECT PROPERTIES. Selectați aceste bare de instrumente și acestea ar trebui să apară pe ecran. Mutați-le în lateral pentru a crea spațiu pentru desen. DRAW TOOLBAR: conține instrumente de desen comune. MODIFY TOOLBAR: conține opțiuni de editare. OBIECT PROPRIETĂȚI BARA DE INSTRUMENTE: conține opțiuni de stil și culoare

Pasul 5. Porniți OSNAP
OSNAP, care se referă la obiectul snap, este o proprietate extrem de utilă la crearea unui desen. Vă permite să vedeți unde se află punctul de mijloc și punctul final al unei linii, unde se află o tangentă pe un cerc și alte informații utile. Pentru a activa OSNAP, apăsați butonul F3 de pe tastatură. Pentru a vă asigura că setările OSNAP sunt activate, faceți clic dreapta pe pictograma care afișează „OSNAP” aflată în colțul din stânga jos al ecranului. O fereastră de dialog ar trebui să apară pe ecran. Faceți clic pe butonul „SELECT TOATE”, asigurându-vă că toate proprietățile OSNAP sunt activate.
Metoda 1 din 2: Pentru a scala un desen

Pasul 1. Importați sau accesați desenul Autocad care nu este la scară
Este în regulă dacă desenul Autocad nu este la scară, atâta timp cât știți cel puțin o lungime. Tastați „UN” urmat de bara de spațiu pentru a schimba unitățile. Asigurați-vă că unitățile sunt arhitecturale și că precizia este de 1/6.

Pasul 2. Identificați un segment de linie în desen despre care știți lungimea
Aceasta poate fi o lungime a peretelui sau lungimea unei clădiri. Lungimile mai mari fac scalarea mai precisă în Autocad. De exemplu, nu doriți să scalați întregul desen după lățimea unei uși sau lungimea unei piese de mobilier.

Pasul 3. Măsurați lungimea segmentului de linie pe care l-ați ales la pasul 2
Faceți clic pe linie, tastați „proprietăți” urmată de bara de spațiu în promptul de comandă. Derulați în jos fereastra pop-up până când vedeți lungimea liniei. Notați acest număr. De asemenea, puteți desena o nouă linie în desen pentru a o scala, dacă linia nu există în desen, cum ar fi lungimea unei clădiri, de exemplu.

Pasul 4. Împarte lungimea liniei ar trebui să fie de lungimea liniei din desen
(lungimea completă a scării) / (lungimea măsurată în desen). Ar trebui să obțineți un număr zecimal. Notați acest număr.

Pasul 5. Tastați „scale” în promptul de comandă urmat de bara de spațiu
Apoi selectați întregul desen AutoCad și apăsați bara de spațiu. Apoi faceți clic pe orice parte a desenului. Veți vedea când mișcați mouse-ul, AutoCad încearcă să redimensioneze manual desenul. Nu faceți clic a doua oară. În schimb, tastați în linia de comandă numărul zecimal obținut de la pasul 5. Apoi apăsați bara de spațiu. Desenul trebuie scalat cu precizie.

Pasul 6. Verificați linia pe care ați măsurat-o la pasul 2 pentru a vă asigura că scala este acum corectă
Dacă este aproape, dar ușor oprit, este posibil să nu fi inclus suficiente zecimale în calculul scalei. Repetați pur și simplu pașii 3-6 pentru noul desen la scară pentru a obține scara și mai precisă. După o a doua rulare a scalei, desenul AutoCad ar trebui să fie scalat cu precizie.
Metoda 2 din 2: Scală cu lungimea de referință

Pasul 1. Verificați setările
Înainte de redimensionare, ar trebui să vă asigurați că toate straturile sunt setate la ON și DEblOCATE.
Notă: Aproape aceeași procedură poate fi utilizată la rotirea unui obiect cu un unghi nedefinit

Pasul 2. Folosiți următoarele:
- Comandă: Linie Desenați o linie cu o lungime pe care doriți să o utilizați (de exemplu, aveți un obiect în desen și doriți să aibă 100 de unități, deci desenați o linie lungă de 100 de unități). Aceasta va fi lungimea dvs. de referință.
- Comandă: Scala selectează întregul desen, cu excepția liniei de referință, apasă pe spațiu.

Pasul 3. Selectați punctul de bază
- Tastați „re” (ca referință), apăsați spațiu.
- Alegeți primul punct și punctul final al obiectului din desen, pentru a dori să aibă o lungime de 100 de unități.
- Tastați „po” (ca puncte), apăsați spațiu.

Pasul 4. Alegeți primul punct și punctul final al liniei de referință pe care ați desenat-o

Pasul 5. Terminat
În loc să fiți nevoiți să calculați și să scrieți zecimale, acum AutoCAD o va face în schimb, iar rezultatul va fi desenul cel mai precis scalat.
Video - Prin utilizarea acestui serviciu, unele informații pot fi partajate cu YouTube

sfaturi
-
Următoarele liste comenzi utilizate în mod obișnuit, care sunt utile în crearea unui desen AutoCAD:
- Anulare - anulează o comandă. 'ESC'
- Anulare - anulează ultima comandă. „CTRL” + „Z”
- Șterge - șterge un obiect, o linie sau alt element. Tasta E '+' ENTER '
- Cerc - creează un cerc cu o rază specifică. Tasta „C” + „ENTER” lungimea razei de intrare + tasta „ENTER”
- Linie - creează o linie de o anumită lungime. Tasta „L” + „ENTER” lungimea de intrare a liniei + tasta „ENTER”
- Dreptunghi - creează un dreptunghi cu anumite dimensiuni. Dimensiunea de intrare a tastei „REC” + „ENTER” + tasta „ENTER”
-
Trim - decupează o linie într-un punct de intersecție mai vechi. Tasta „TR” + „ENTER” selectează linia tăiată + tasta „ENTER” selectează partea laterală a liniei care urmează a fi tăiată
Notă: linia trebuie să fie intersectată de o altă linie pentru a putea fi tăiată