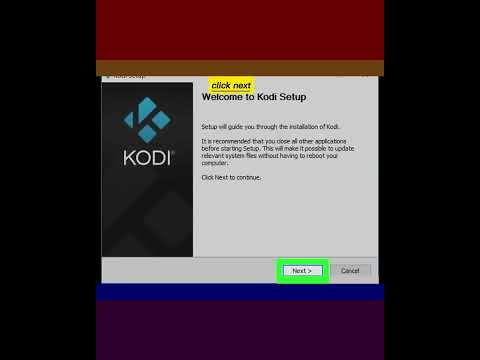Acest wikiHow vă învață cum să diagnosticați și să remediați problemele cu Hulu care vă împiedică să vă bucurați de conținutul său.
Pași
Metoda 1 din 2: Utilizarea SmartTV-urilor, a casetelor de streaming și a consolei de jocuri

Pasul 1. Verificați dacă internetul dvs. este defect
Din când în când, veți întâmpina probleme de conexiune la internet. Pentru a verifica dacă conexiunea la internet funcționează, încercați să lansați alte aplicații, cum ar fi Netflix sau YouTube, și să vedeți dacă aveți probleme cu aceste aplicații. De asemenea, puteți accesa https://ismyinternetworking.com/ într-un browser web pentru a vedea dacă internetul dvs. funcționează. Dacă întâmpinați întreruperi de internet, contactați furnizorul de servicii de internet pentru a rezolva problema.

Pasul 2. Verificați dacă Hulu este oprit
Uneori, întregul serviciu Hulu se va prăbuși sau va fi întreținut în zona dvs. Puteți diagnostica această problemă utilizând un instrument precum DownDetector pentru a vedea dacă alții se confruntă cu dificultăți tehnice. Pur și simplu tastați Hulu în bara de căutare de pe pagina web a DownDector și apăsați butonul Enter.
- Puteți contacta serviciul de asistență pentru clienți Hulu sau puteți verifica conturile de socializare Hulu pentru a vedea dacă au lansat declarații oficiale.
- Dacă problemele lui Hulu afectează persoane din afara propriei rețele de domiciliu, este probabil să așteptați problemele până când acestea vor fi rezolvate la sfârșitul lui Hulu.

Pasul 3. Reporniți aplicația Hulu
Ieșiți din aplicația Hulu și închideți-o. Apoi selectați aplicația Hulu și lansați-o din nou și vedeți dacă acest lucru rezolvă probleme. Utilizați pașii următori pentru a închide Hulu pe dispozitiv:
-
SmartTV sau Streaming Box:
De obicei, puteți apăsa pe butonul Ieșire de pe telecomandă sau apăsați butonul Înapoi până când vă întoarceți din aplicație. Apoi selectați Da sunt sigur pe ecran care vă întreabă dacă sunteți sigur că doriți să ieșiți din Hulu.
-
PlayStation 4:
Țineți apăsat butonul PS butonul din mijlocul controlerului. Apoi selectați Închideți aplicația în meniul din stânga. Selectați aplicația Hulu și apăsați butonul „X”. Apoi selectați Bine și apăsați butonul „X”.
-
Xbox One:
Apăsați butonul cu sigla Xbox în centrul controlerului. Evidențiați Hulu în mini-ghidul din stânga și apăsați butonul cu trei linii orizontale (☰). Apoi selectați Părăsi și apăsați „A”.
-
Nintendo Switch:
Apăsați butonul Acasă de pe controlerul joy-con din dreapta. Evidențiați aplicația Hulu și apăsați butonul „x”. Apoi evidențiați „Închis” și apăsați „A”.

Pasul 4. Reporniți toate dispozitivele
Opriți televizorul și caseta de streaming sau consola de jocuri. Apoi deconectați routerul și modemul. Așteptați 20 de secunde, apoi conectați modemul și așteptați câteva minute pentru ca acesta să pornească complet. Apoi conectați routerul și așteptați să se pornească complet. Apoi alimentați televizorul și consola de jocuri. Lansați Hulu și vedeți dacă conexiunea dvs. s-a îmbunătățit.

Pasul 5. Testați viteza conexiunii
Hulu vă recomandă să aveți o viteză de conexiune de cel puțin 3 MB / s pentru a viziona biblioteca de streaming și 8 MB / s pentru a viziona televiziunea live. Puteți viziona biblioteca de streaming la o calitate redusă la 1,5 MB / s. Dacă conexiunea dvs. la internet nu corespunde vitezei de internet recomandate de Hulu, este posibil să aveți probleme de conexiune în timp ce vizionați Hulu. Utilizați următoarele metode pentru a testa viteza conexiunii pe dispozitiv.
-
Televizoare inteligente și cutii de streaming:
Deschideți aplicația încorporată de testare a vitezei sau setările de rețea. Apoi selectați opțiunea de a vă testa conexiunea utilizând telecomanda.
-
PlayStation 4.
Selectați Setări din ecranul de pornire (XMB), apoi selectați Reţea. Apoi selectați Testați conexiunea la internet.
-
Xbox One:
Selectați Setări din ecranul de pornire. Apoi selectați Reţea, urmată de Setari de retea. Selectați Testați conexiunea la rețea.
-
Nintendo Switch:
Selectați Setarile sistemului din meniul de start. Apoi selectați Internet. Apoi selectați Test de conexiune.

Pasul 6. Opriți toate celelalte dispozitive din rețeaua dvs. de acasă
Dacă alte persoane din casa dvs. folosesc telefoane, laptopuri și alte dispozitive din rețeaua dvs. Wi-Fi, aceasta poate fi o conexiune de rețea. Opriți toate celelalte dispozitive care utilizează Wi-Fi în rețeaua de acasă.

Pasul 7. Mutați modemul sau routerul mai aproape de dispozitiv
Dacă televizorul pe care îl urmăriți Hulu este departe de modem sau router, poate face dificil ca televizorul dvs. inteligent sau dispozitivul conectat să preia o conexiune Wi-Fi. Încercați să vă apropiați routerul sau modemul de televizorul dvs. sau apropiați televizorul și dispozitivele conectate de modemul și routerul dvs. Asigurați-vă că nu există mai mult de unul sau doi pereți între router și dispozitivele wireless.

Pasul 8. Conectați-vă la modem sau router folosind un cablu Ethernet
Dacă sunteți suficient de aproape de modem sau router, utilizați un cablu Ethernet pentru a conecta televizorul inteligent sau consola de jocuri direct la modem sau router. Aceasta oferă o conexiune mult mai stabilă.
Nu toate dispozitivele au un port Ethernet la care vă puteți conecta

Pasul 9. Actualizați aplicația Hulu
Dacă aplicația Hulu este depășită, poate cauza probleme. Asigurați-vă că rulați cea mai recentă versiune a aplicației Hulu. Urmați pașii următori pentru a verifica dacă aplicația dvs. Hulu este actualizată.
-
Televizoare inteligente și cutii de streaming:
Hulu primește actualizări automate pe majoritatea televizoarelor inteligente și a dispozitivelor de streaming.
-
PlayStation 4:
Deschide TV și video meniul de pe ecranul de pornire (XMB). Evidențiați aplicația Hulu și apăsați Opțiuni pe controler. Selectați Verifica pentru actualizare și apăsați „X”.
-
Xbox One:
Apăsați butonul cu sigla Xbox. Apoi selectați Sistem urmată de Setări. Apoi selectați Sistem urmată de Actualizări și descărcări. Apoi selectați Păstrează-mi jocurile și aplicațiile la zi.
-
Nintendo Switch:
Selectați Setarile sistemului din meniul Acasă. Selectați Gestionați software-ul, apoi selectați Hulu. Apoi selectați Actualizare de software și selectați Prin intermediul internetului

Pasul 10. Ștergeți memoria cache a aplicației Hulu
Aceasta elimină fișierele temporare și eliberează spațiu. Utilizați pașii următori pentru a goli cache-ul pentru aplicația Hulu.
-
Televizoare inteligente și cutii de streaming:
Acest lucru este diferit de la un dispozitiv la altul. De obicei, puteți găsi opțiunea de a șterge datele aplicației accesând fișierul Setări meniul și selectarea opțiunii de gestionare a aplicațiilor. Căutați o opțiune pentru a șterge datele aplicației sau memoria cache. Dacă această opțiune nu poate fi găsită, ștergeți aplicația și reinstalați-o.
-
PlayStation 4:
Selectați Setări din ecranul de pornire (XMB). Selectați Depozitare urmată de Stocare sistem. Selectați Hulu și apăsați tasta Opțiuni buton. Apoi selectați Șterge.
-
Xbox One:
Selectați Jocurile și aplicațiile mele din meniul Acasă. Selectați Aplicații și evidențiați Hulu. Apăsați butonul cu trei linii orizontale (☰) și selectați Mai multe opțiuni. Selectați Gestionați aplicația urmată de Date salvate. Apoi selectați clar.
-
Nintendo Switch:
Selectați Setarile sistemului din meniul Acasă. Apoi selectați Management de date urmată de Gestionați datele salvate. Selectați Ștergeți Salvare date și apoi selectați Hulu. Confirmați că doriți să ștergeți datele aplicației.

Pasul 11. Dezinstalați și reinstalați aplicația
Dacă toate celelalte nu reușesc, încercați să dezinstalați aplicația și să reinstalați o versiune nouă a aplicației Hulu din aplicația magazin utilizată pentru a descărca și instala aplicații pe dispozitivul dvs. Utilizați pașii următori pentru a dezinstala Hulu.
-
Televizoare inteligente și cutii de streaming:
Acest lucru este diferit de la un dispozitiv la altul. De obicei, veți accesa meniul Setări și selectați opțiunea Aplicații. Căutați o opțiune de ștergere a aplicațiilor în acest meniu. Pe unele dispozitive, puteți evidenția aplicația pe ecranul de pornire și apoi apăsați un buton pentru a afișa un meniu Opțiuni. Selectați opțiunea de ștergere a aplicației din meniul Opțiuni. Pe anumite televizoare inteligente, nu există nicio opțiune de ștergere a unei aplicații.
-
PlayStation 4:
Deschide TV și video din meniul principal (XMB). Evidențiați aplicația Hulu și apăsați tasta Opțiuni buton. Selectați Șterge din meniul Opțiuni. Descărcați din nou Hulu din PlayStation Store.
-
Xbox One:
Evidențiați aplicația Hulu din meniul principal și apăsați butonul cu trei linii orizontale (☰). Selectați Gestionați aplicația urmată de Intern. Selectați Dezinstalați. Deschideți magazinul și descărcați din nou Hulu.
-
Nintendo Switch:
Deschis Setarile sistemului din ecranul de pornire. Selectați Gestionați software-ul și apoi selectați Hulu. Selectați Ștergeți software-ul. Descărcați din nou Hulu de pe Nintendo eShop.
Metoda 2 din 2: Utilizarea unui smartphone sau browser web

Pasul 1. Verificați dacă internetul dvs. este defect
Din când în când, veți întâmpina probleme de conexiune la internet. Pentru a verifica dacă conexiunea la internet funcționează, încercați să lansați alte aplicații, cum ar fi Netflix sau YouTube, și să vedeți dacă aveți probleme cu aceste aplicații. De asemenea, puteți accesa https://ismyinternetworking.com/ într-un browser web pentru a vedea dacă internetul dvs. funcționează. Dacă întâmpinați întreruperi de internet, contactați furnizorul de servicii de internet pentru a rezolva problema.

Pasul 2. Verificați dacă Hulu este oprit
Uneori, întregul serviciu Hulu se va prăbuși sau va fi întreținut în zona dvs. Puteți diagnostica această problemă utilizând un instrument precum DownDetector pentru a vedea dacă alții se confruntă cu dificultăți tehnice. Pur și simplu tastați „Hulu” în bara de căutare de pe pagina web DownDetector și apăsați butonul Enter.
- De asemenea, puteți verifica conturile de socializare Hulu pentru a vedea dacă au lansat declarații oficiale.
- Dacă problemele lui Hulu afectează persoane din afara rețelei dvs. de domiciliu, este posibil să fiți nevoiți să așteptați problemele până când vor fi rezolvate la sfârșitul lui Hulu.

Pasul 3. Reporniți aplicația Hulu
Dacă Hulu se deschide incorect, este posibil să nu se încarce toate informațiile necesare pentru a rula corect. Repornirea aplicației, fluxului sau browserului Hulu poate rezolva această problemă.
Dacă vizualizați Hulu într-un browser, actualizați browserul făcând clic pe săgeata circulară din partea de sus a ferestrei browserului

Pasul 4. Verificați viteza de descărcare a Internetului
Puteți să vă verificați planul de internet sau să accesați https://www.speedtest.net și să faceți clic pe „Go” pentru a vă verifica viteza de internet. Dacă viteza maximă de descărcare a internetului dvs. nu este suficient de mare pentru a suporta redarea videoclipurilor, veți întâlni viteza redată de redare. Veți avea nevoie de următoarele viteze pentru următoarele rezoluții:
- 720p - 3 MB / s
- 1080p - 6 MB / s
- 4K - 13 MB / s
- Televiziune in direct - 8 MB / s

Pasul 5. Închideți aplicațiile de fundal sau filele suplimentare
Dacă browserul sau dispozitivul dvs. au programe care rulează în timp ce încercați să utilizați Hulu, conexiunea dvs. va fi probabil afectată. Închiderea acestor elemente va accelera timpul de încărcare al videoclipurilor dvs. și va îmbunătăți calitatea.
- Pentru a închide aplicații pe telefoane și tablete Android, atingeți butonul de prezentare generală din partea de jos a ecranului și atingeți Inchide tot în partea de jos a ecranului. Butonul Prezentare generală are o pictogramă care seamănă cu un pătrat, trei linii sau dreptunghiuri stivuite unele peste altele, în funcție de modelul telefonului.
- Pentru a închide aplicațiile de pe iPhone și iPad, glisați încet în sus de dock în partea de jos a ecranului. Apoi glisați în sus pe aplicațiile deschise ale aplicației.
- Pentru a închide filele dintr-un browser, faceți clic pe pictograma „x” din filele din partea de sus a ecranului.

Pasul 6. Asigurați-vă că browserul sau aplicația Hulu sunt actualizate
Dacă întâmpinați probleme de performanță sau videoclipurile dvs. Hulu refuză redarea, este posibil ca browserul dvs. să fie actualizat.
- Majoritatea browserelor vă vor avertiza cu privire la disponibilitatea unei actualizări atunci când vă conectați la Internet.
- Dacă utilizați un dispozitiv mobil, puteți verifica magazinul de aplicații al telefonului sau al tabletei pentru o actualizare.

Pasul 7. Ștergeți memoria cache a datelor Hulu
Acest lucru este realizabil deschizând aplicația Hulu din setările dispozitivului dvs. și apoi selectând opțiunea „Ștergeți memoria cache”. Ștergerea memoriei cache poate elimina fișierele învechite care interferează cu funcționarea Hulu.
- Dacă nu puteți șterge memoria cache Hulu, ștergeți și reinstalați aplicația Hulu.
- Dacă utilizați Hulu într-un browser, goliți în schimb memoria cache a datelor din browser.

Pasul 8. Reporniți dispozitivul
În mod similar cu Hulu care nu încarcă corect toate elementele la pornire, uneori dispozitivul dvs. își configurează în mod incorect setările de conexiune la pornire. Repornirea dispozitivului poate rezolva această problemă.

Pasul 9. Încercați să utilizați o conexiune Ethernet în loc de Wi-Fi
Atașând computerul sau consola pe care vizualizați Hulu la router prin cablu Ethernet, veți stabiliza conexiunea la Internet.
- Aveți nevoie de un adaptor Ethernet-USB pentru a vă conecta dispozitivul mobil la un cablu Ethernet.
- Dacă întâmpinați în continuare probleme de streaming în timp ce dispozitivul dvs. este conectat direct la router, routerul dvs. este cel mai probabil problema.

Pasul 10. Apropiați-vă de routerul dvs. de internet
Dacă o conexiune Ethernet este exclusă din cauza plasării routerului, apropierea de router poate ajuta.
Asigurați-vă că nu există mai mult de unul sau doi pereți între router și smartphone sau computer

Pasul 11. Reduceți calitatea vizualizării
Puteți face acest lucru selectând pictograma roată din playerul videoclipului și apoi alegând o calitate mai mică decât cea redată în prezent.
De asemenea, puteți selecta Auto pentru a permite Hulu să determine calitatea redării pe baza vitezei de conectare minut-la-minut.

Pasul 12. Limitați numărul de dispozitive care utilizează Wi-Fi
Viteza dvs. de Internet va scădea cu fiecare dispozitiv pe care îl conectați la Wi-Fi. Pentru streaming optim, asigurați-vă că alte dispozitive (de exemplu, telefoane sau alte computere) nu folosesc Wi-Fi în timp ce urmăriți Hulu.
Acest lucru este important mai ales dacă o altă persoană din casa ta descarcă fișiere mari sau jocuri, deoarece ambele sunt activități cu lățime de bandă mare care îți vor afecta experiența de streaming

Pasul 13. Adresați erorile după număr
În funcție de numărul de eroare sau de mesaj, răspunsul dvs. va varia:
- 3343, 3322, 3307, 2203, 3321 - Ștergeți memoria cache a browserului. Dacă utilizați aplicația Hulu, încercați să o dezinstalați și apoi să o reinstalați.
- 3370 (Chrome) - Faceți clic pe ⋮, faceți clic pe Setări, faceți clic pe arata setarile avansate, deschide Setari de continut sub „Confidențialitate” și bifați caseta „Permiteți site-urilor să redea conținut protejat”.
- 500 - Reporniți browserul sau aplicația Hulu. Aceasta este o eroare cu pagina web în sine, deci este posibil să trebuiască să așteptați ca eroarea să fie rezolvată la sfârșitul lui Hulu.
- Repornirea sau blocarea conținutului - Aceasta este o problemă obișnuită cu playere Blu-Ray. Este posibil să fie necesar să treceți la un alt dispozitiv pe care să vizualizați conținutul Hulu.

Pasul 14. Reinstalați aplicația Hulu
Dacă toate celelalte nu reușesc, puteți încerca să dezinstalați și să reinstalați aplicația Hulu. Pentru a dezinstala aplicația Hulu, țineți apăsată pictograma Aplicație de pe iPhone sau Android. Atingeți pictograma care scrie Dezinstalați deasupra aplicației sau atingeți pictograma „x” din colțul din stânga sus al aplicației. Apoi deschideți App Store sau Google Play Store și căutați Hulu. Atingeți Instalare sau OBȚINE lângă pictograma Hulu.