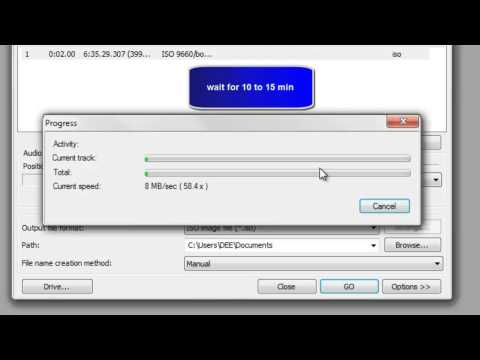Acest wikiHow vă învață cum să testați o conexiune între computerul dvs. Linux și alt computer utilizând comanda „ping”. De asemenea, puteți utiliza o versiune mai avansată a comenzii „ping” numită „traceroute” pentru a vedea diferitele adrese IP prin care este direcționată solicitarea computerului dvs. pentru a ajunge la adresa celuilalt computer.
Pași
Metoda 1 din 2: Utilizarea comenzii Ping

Pasul 1. Deschideți Terminal pe computer
Faceți clic sau faceți dublu clic pe pictograma aplicației Terminal - care seamănă cu o casetă neagră cu un „> _” alb în ea - sau apăsați Ctrl + Alt + T în același timp.

Pasul 2. Tastați comanda „ping”
Tastați ping urmat de adresa web sau adresa IP a site-ului pe care doriți să faceți ping.
De exemplu, pentru a face ping pe Facebook, trebuie să tastați ping www.facebook.com

Pasul 3. Apăsați ↵ Enter
Dacă faceți acest lucru, veți rula comanda „ping” și veți începe să trimiteți cereri la adresă.

Pasul 4. Revizuiți viteza de ping
În partea dreaptă a fiecărei linii care apare, veți vedea un număr urmat de „ms”; acesta este numărul de milisecunde necesare computerului țintă pentru a răspunde la solicitarea dvs. de date.
- Cu cât este mai mic numărul, cu atât este mai rapidă conexiunea dintre computerul dvs. și celălalt computer sau site-ul web.
- Când trimiteți ping la o adresă web în terminal, a doua linie arată adresa IP a site-ului web pe care îl faceți ping. Puteți utiliza acest lucru pentru a face ping pe un site web în loc de adresa IP.

Pasul 5. Opriți procesul de ping
Comanda „ping” va rula la nesfârșit; pentru a o opri, apăsați Ctrl + C. Acest lucru va face ca comanda să nu mai ruleze și să afișeze rezultatele pingului sub linia „^ C”.
Pentru a vedea timpul mediu necesar pentru ca celălalt computer să răspundă, uitați-vă la numărul de după prima bară (/) din linia de sub secțiunea „# pachete transmise, # primite”
Metoda 2 din 2: Utilizarea comenzii Traceroute

Pasul 1. Deschideți Terminal pe computer
Faceți clic sau faceți dublu clic pe pictograma aplicației Terminal - care seamănă cu o casetă neagră cu un „> _” alb în ea - sau apăsați Ctrl + Alt + T în același timp.

Pasul 2. Tastați comanda „traceroute”
Tastați traceroute urmat de adresa IP sau de site-ul web pe care doriți să îl urmăriți.
De exemplu, pentru a urmări ruta de la router la un server pentru Facebook, ați introduce traceroute www.facebook.com

Pasul 3. Apăsați ↵ Enter
Aceasta va rula comanda „traceroute”.

Pasul 4. Examinați ruta pe care o parcurge solicitarea dvs
În partea stângă a fiecărei linii noi care apare, ar trebui să vedeți adresa IP a unui router prin care este procesată solicitarea dvs. de urmărire. Veți vedea, de asemenea, numărul de milisecunde necesare pentru ca procesul să se desfășoare în partea dreaptă-extremă a liniei.
- Dacă vedeți că apare o linie de asteriscuri pentru una dintre rute, înseamnă că serverul la care ar fi trebuit să se conecteze computerul a expirat, rezultând astfel încercarea unei adrese diferite.
- Comanda traceroute va expira după ce va ajunge la destinație.