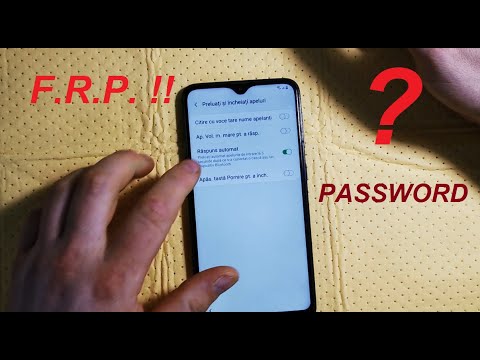Fișele de proiectare CAD sunt desene bidimensionale importante pe care proiectanții și inginerii le folosesc. Fișele de proiectare informative și detaliate îi ajută pe ingineri și designeri să îmbunătățească produsele și piesele pentru a deveni complet funcționale înainte de producție. Pașii de mai jos vă vor informa despre cum să creați diferite vizualizări ale piesei și să măsurați piesa folosind instrumentul de dimensionare. Acest articol îi va învăța pe utilizatorii de orice nivel de calificare în CAD despre cum să creeze o foaie de proiectare bidimensională organizată, profesională, cu dimensiuni în Siemens NX 12.
Pași
Partea 1 din 6: Deschiderea unui fișier parte

Pasul 1. Mutați cursorul pe „Deschidere” în colțul din stânga sus al ecranului sub fila gri „Acasă”

Pasul 2. Faceți clic pe „OK” când localizați și selectați fișierul piesă
Va apărea o casetă de dialog cu eticheta „Deschis”. Faceți clic pe fișierul piesei și o previzualizare a piesei va apărea în dreapta.
După deschiderea fișierului piesei, partea se va încărca pe un fundal gri cu un sistem de coordonate 3D 3-D alb pe piesă
Partea 2 din 6: Încărcarea părții în proiectare

Pasul 1. Selectați fila gri etichetată „Aplicație” din partea stângă sus a ecranului

Pasul 2. Mutați cursorul la stânga și faceți clic pe pictograma „Drafting”
Pictograma „Drafting” este un etrier galben cu margini negre, iar o formă „L” se sprijină deasupra etrierului
Partea 3 din 6: Crearea blocului de mărime și titlu

Pasul 1. Alegeți dimensiunea adecvată pentru foaia de proiectare
Priviți în partea stângă a ecranului sub fila albastră etichetată „Foaie” și faceți clic pe „Utilizați șablonul”. Asigurați-vă că „A - Dimensiune” este deja selectat și faceți clic pe „OK”.
Foile de desen variază de la dimensiunile A, B, C, D, E și F cu propriile dimensiuni specifice în inci în SUA. În acest exemplu, dimensiunile unei foi „A” sunt de 8,5 x 11 inci. De asemenea, puteți utiliza dimensiunile „Dimensiune standard” sau „Dimensiune personalizată” pentru o foaie de proiectare. Notă: „Dimensiune standard” este dimensiunea E, cu dimensiunile de 34 x 44 inci

Pasul 2. Faceți clic pe caseta de text „Desenat de” în caseta de dialog „Populează blocul de titlu”
Tastați-vă numele și apăsați tasta „Enter”. Faceți clic pe „Închidere”.
Partea 4 din 6: Utilizarea Expertului de creare a vizualizărilor

Pasul 1. Faceți clic pe „View Creation Wizard” din partea stângă a ecranului, chiar sub fila gri „Acasă”
Se va deschide caseta de dialog „View Creation Wizard”.

Pasul 2. Apăsați „Următorul”
În caseta „Piesă” din dreapta filelor, are o bifă verde care indică „Selectați partea”. Sub „Nume fișier”, piesa a fost deja selectată automat în albastru.

Pasul 3. Selectați liniile punctate
Aceasta este a treia selecție din lista derulantă de sub caseta bifată „Procesare linii ascunse” și faceți clic pe „Următorul”.

Pasul 4. Alegeți vizualizarea părinte (principală) ca „Față” pentru partea care va deveni albastră și faceți clic pe „Următorul”
- Vizualizarea frontală este cea mai comună și populară vizualizare principală din foile de proiectare CAD.
- Puteți alege alte vizualizări ca vizualizare părinte pentru partea din lista „Vizualizări model”.

Pasul 5. Plasați cursorul peste caseta galbenă cu o figură în formă de L intitulată „Parent View”
Faceți clic pe vizualizarea „Sus”, care este direct deasupra „Parent View”, iar vizualizarea „Sus” va deveni și galbenă.
Uitați-vă în partea dreaptă a casetei de dialog „Vedeți expertul de creare”, foaia de proiectare afișează vizualizările piesei pe măsură ce le selectați. Vizualizarea „Sus” va apărea deasupra „Vizualizarea părinte”

Pasul 6. Selectați vizualizarea „Izometrică”, se află în dreapta vizualizării „Sus”
Debifați caseta „Alinierea asociativă” sub vizualizările din caseta gri. Apăsați butonul albastru „Finish”.
- Vizualizarea izometrică va apărea în dreapta vizualizării de sus pe foaia de proiectare din dreapta.
- O vedere izometrică a unui obiect este o reprezentare 3D cu toate unghiurile egale cu fiecare dintre axe în sistemul de coordonate 3D.
Partea 5 din 6: Dimensionarea părții

Pasul 1. Mutați locația vizualizărilor piesei pe foaia de proiectare făcând clic pe marginea din jurul piesei și glisând-o într-o locație nouă
O linie întreruptă portocalie pare să ajute la alinierea cu celelalte vizualizări. Lăsați spațiu alb în jurul marginilor pentru dimensiuni. Mutarea vizualizărilor nu este necesară, puteți părăsi configurarea așa cum este

Pasul 2. Faceți clic pe instrumentul „Rapid” sub fila gri „Acasă”
În partea stângă va apărea o casetă de dialog etichetată „Rapid Dimension”.
Instrumentul „Rapid” arată un fulger cu săgeți roșii peste el pentru a-l dimensiona
Pasul 3. Măriți foaia de desen pentru a putea selecta cu ușurință liniile de cotare
Derulați în jos pe roata mouse-ului pentru a mări sau a despărți degetele pentru un laptop.

Pasul 4. Selectați prima linie din care doriți să cotați
De aici începe măsurarea. Selectați-l în orice vizualizare în afară de vizualizarea izometrică din foaia de proiectare.
- Aceasta va afișa o dimensiune portocalie dacă dimensiunea este o rază, un diametru sau o lungime a liniei în sine. Dacă doriți ca această dimensiune să fie afișată pe foaia de proiectare, pur și simplu mutați-o acolo unde doriți dimensiunea și faceți clic (se va înnegri).
- Păstrați dimensiunile în afara marginii vizualizărilor pentru a menține foaia de proiectare îngrijită și organizată. Vă rugăm să rețineți: Nu așezați dimensiuni pe ecranul izometric.

Pasul 5. Selectați o nouă linie din care să cotați
- Linia încercuită din imaginea de mai sus este prima linie aleasă pentru a măsura.
- Uneori, poate apărea o casetă de dialog care vă cere să specificați ce linie alegeți. Alegeți linia dorită din lista de opțiuni.

Pasul 6. Selectați a doua linie pe care să o cotați
Aici se termină măsurarea. Faceți clic când găsiți unde să plasați dimensiunea.
Linia încercuită afișată în imaginea de mai sus este a doua linie aleasă pentru dimensionare

Pasul 7. Repetați acest proces până când există dimensiuni în vizualizările „Sus” și „Față”
Nu repetați aceleași dimensiuni de două ori într-o foaie de desen, deoarece aceasta reprezintă informații repetate
Pasul 8. Mutați plasarea cotei făcând clic pe cota și trăgând-o într-o locație nouă pentru a face foaia de proiectare îngrijită
Debifați pentru noua locație a parametrului.
Va deveni roșu când treceți peste dimensiune, apoi portocaliu când îl mutați
Pasul 9. Ștergeți orice dimensiune dacă faceți o greșeală sau nu o doriți făcând clic dreapta și selectând opțiunea „Ștergeți” din listă

Pasul 10. Mutați dimensiunile pentru a lăsa spațiu alb în jurul marginilor foii pentru a face foaia de desen îngrijită și prezentabilă
Partea 6 din 6: Salvarea fișei de redactare

Pasul 1. Faceți clic pe butonul albastru „Fișier” din colțul din stânga sus, „Export” și „PDF”

Pasul 2. Faceți clic pe folderul galben cu săgeata verde sub „Destinație”
Alegeți unde doriți să salvați fișierul PDF și apăsați „OK”.
sfaturi
- Când utilizați un mouse, utilizați rotița de derulare pentru a mări sau micșora. Derularea în jos vă va mări în timp ce derularea în sus vă va micșora. Țineți apăsată rotița de derulare pentru a muta foaia de proiectare în vizualizare.
- Când utilizați un laptop fără mouse, utilizați pad-ul pentru a mări deplasând degetele și apropiați degetele pentru a micșora.
- Nu mișcați sau stivați dimensiunile aproape una de cealaltă, încercați să le separați cât mai mult posibil.