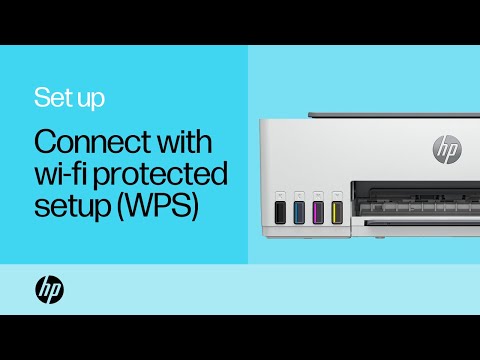Oricât de minunată este natura compactă a iPhone-ului, farmecul se oprește la sfârșit atunci când rămâi fără memorie. Departe de a fi o criză internațională, această problemă este ușor de remediat: puteți elibera spațiu pe iPhone în câteva minute, scăpând de aplicații, date și suporturi pe care nu le utilizați. De asemenea, puteți profita de câteva extinderi procesate și de memorie pentru iPhone încorporate pentru a anula complet hard disk-ul iPhone-ului.
Pași
Metoda 1 din 11: Resetarea RAM-ului iPhone-ului

Pasul 1. Deblocați iPhone-ul
Memoria de acces aleatoriu (RAM) a telefonului dvs. este rezervată pentru prelucrarea datelor, dar, la fel ca pe un computer, poate fi aglomerată cu fișiere temporare. Resetarea memoriei RAM a iPhone-ului dvs. va crește viteza de procesare.
Dacă aveți o parolă sau un Touch ID salvat, va trebui să îl introduceți; în caz contrar, atingeți butonul Acasă pentru a debloca telefonul

Pasul 2. Țineți apăsat butonul de blocare
Aceasta este pe partea iPhone-ului dvs.; ținându-l apăsat va apărea un meniu de închidere după câteva secunde.

Pasul 3. Eliberați butonul de blocare
Ar trebui să vedeți o opțiune în partea de sus a ecranului pe care scrie „glisați la oprire”.

Pasul 4. Țineți apăsat butonul Acasă
Va trebui să țineți apăsat acest lucru până când iPhone-ul dvs. vă revine la ecranul de pornire.
Acest proces va reseta memoria de acces aleatoriu (RAM) a iPhone-ului dvs., care la rândul său va accelera viteza de procesare a telefonului

Pasul 5. Revedeți rezultatele resetării
Pentru a vedea diferența de viteză de procesare, deschideți o aplicație; ar trebui să se încarce mai repede decât înainte. Deși această metodă nu eliberează de fapt niciun spațiu pe hard disk pe iPhone, va accelera în mod vizibil procesarea iPhone-ului.
Metoda 2 din 11: Ștergerea aplicațiilor neutilizate

Pasul 1. Găsiți o aplicație pe care nu o utilizați
Aceasta este o metodă evidentă, dar adesea ignorată: spațiul mai multor aplicații și datele pertinente ale acestora pot totaliza cu ușurință un gigabyte sau mai mult spațiu irosit pe telefon.

Pasul 2. Atingeți lung pictograma aplicației
Ar trebui să înceapă să tremure împreună cu restul aplicațiilor dvs. și ar trebui să vedeți un „X” în colțul din stânga sus al aplicației.

Pasul 3. Atingeți „X” în colțul aplicației
Aceasta va solicita un meniu pop-up care vă întreabă dacă doriți să ștergeți aplicația.

Pasul 4. Atingeți „Ștergeți” pentru a vă confirma alegerea
Aceasta va șterge aplicația de pe iPhone.
Dacă aplicația are o cantitate semnificativă de date stocate pe iPhone-ul dvs., telefonul dvs. vă va întreba dacă doriți să păstrați datele aplicației și aici

Pasul 5. Repetați acest proces pentru fiecare aplicație neglijabilă de pe iPhone
Dacă nu ați folosit o aplicație de peste o lună, luați în considerare ștergerea acesteia.
Metoda 3 din 11: Ștergeți documente și date
Documente și date reprezintă cache-urile aplicației, informațiile de conectare, istoricul mesajelor și alte documente legate de aplicație pe care o aplicație le stochează pe iPhone. În timp, documentele și datele ocupate de o aplicație pot deveni mai mari decât dimensiunea aplicației în sine.

Pasul 1. Atingeți Setări din ecranul de pornire

Pasul 2. Apăsați pe General pe ecranul Setări

Pasul 3. Apoi atinge iPhone Storage
Pe acest ecran veți vedea o listă cu toate aplicațiile de pe iPhone și cât de mult spațiu de stocare ocupă fiecare aplicație.

Pasul 4. Apăsați pe aplicația care consumă mult spațiu de stocare

Pasul 5. Apoi, atingeți Ștergeți aplicația

Pasul 6. Accesați App Store și reinstalați aplicația
Acum aplicația va consuma mult mai puțin spațiu decât anterior, deoarece Documentele și datele pentru aplicație vor fi aproape de 0.
Metoda 4 din 11: Eliminarea imaginilor și videoclipurilor

Pasul 1. Atingeți aplicația „Fotografii” pentru ao deschide
Aici sunt stocate toate conținuturile vizuale din camera dvs., fotografiile descărcate și duplicatele rețelelor sociale; veți șterge de aici fotografii și videoclipuri inutile.

Pasul 2. Selectați fotografiile pe care doriți să le ștergeți
Puteți face acest lucru din camera dvs., care este un conglomerat al tuturor fotografiilor, videoclipurilor dvs. și altele asemenea. Pentru a selecta fotografiile:
- Atingeți „Albume” în colțul din dreapta jos al ecranului.
- Selectați opțiunea „Camera Roll”.
- Atingeți „Selectați” în colțul din dreapta sus al ecranului.
- Atingeți fiecare imagine / videoclip pe care doriți să îl ștergeți.
- Veți observa că aplicațiile de socializare precum Instagram și Snapchat tind să salveze duplicatele fotografiilor existente pe telefonul dvs. Ștergerea acestora va elibera o cantitate suficientă de spațiu fără a reduce efectiv biblioteca iPhone.

Pasul 3. Atingeți pictograma Coș de gunoi din colțul din dreapta jos
Acest lucru va solicita o confirmare pop-up a dorinței dvs. de a șterge fotografiile.

Pasul 4. Atingeți „Ștergeți [numărul X de] Fotografii”
Aceasta va muta fotografiile șterse în folderul „Șters recent”.

Pasul 5. Ștergeți folderul „Șters recent”
Când ștergeți fotografii, acestea se mută în folderul Șters recent din meniul „Albume”. Pentru a șterge fotografiile șterse recent:
- Atingeți „Albume” în colțul din stânga sus.
- Atingeți folderul „Șters recent”.
- Atingeți „Selectați” în colțul din dreapta sus.
- Atingeți „Ștergeți tot” în colțul din stânga jos.
- Atingeți „Ștergeți [numărul X de] articole”.

Pasul 6. Ieșiți din aplicația Fotografii
Ați șters cu succes fotografii și videoclipuri inutile!
Metoda 5 din 11: Ștergerea muzicii

Pasul 1. Atingeți aplicația „Muzică” pentru a o deschide
Dacă sunteți într-o ciupire, puteți șterge oricând muzica unui album pentru a crea un pic de spațiu.

Pasul 2. Apăsați fila „Bibliotecă”
Aceasta vă va deschide biblioteca iTunes.

Pasul 3. Atingeți fila „Melodii”
Aceasta va deschide o listă a melodiilor tale.

Pasul 4. Ștergeți melodiile pe care nu le doriți
În timp ce melodiile individuale nu ocupă o grămadă de cameră, ștergerea unui album nedorit va face cu siguranță o amintire în memoria utilizată de iPhone. Pentru a șterge melodiile:
- Găsiți o melodie pe care doriți să o ștergeți.
- Țineți apăsat numele melodiei.
- Atingeți butonul „Ștergeți din bibliotecă”.
- Atingeți butonul „Ștergeți melodia” din partea de jos a ecranului.

Pasul 5. Continuați să ștergeți melodiile
Acest lucru va șterge melodiile selectate din biblioteca dvs.; dacă acestea sunt melodii achiziționate, le veți putea descărca din nou de pe iTunes, atâta timp cât aveți ID-ul dvs. Apple.
Metoda 6 din 11: Ștergerea mesajelor

Pasul 1. Atingeți aplicația „Mesaje” pentru a vă deschide arhiva de mesaje
Un ocupant silențios mai puțin evident al spațiului prețios al iPhone-ului dvs., aplicația dvs. iMessage poate conține mai mulți gigaocteți de material conversațional. După ce ștergeți cea mai mare parte a acestor mesaje vechi, veți vedea o creștere semnificativă a memoriei disponibile a iPhone-ului.

Pasul 2. Ștergeți iMessages
Va trebui să vă asigurați că ați salvat toate fotografiile și videoclipurile din aceste conversații înainte de a face acest lucru. Pentru a șterge iMessages:
- Atingeți opțiunea „Editați” din colțul din stânga sus al ecranului.
- Atingeți fiecare conversație pe care doriți să o ștergeți.
- Atingeți „Ștergeți” în colțul din dreapta jos al ecranului.

Pasul 3. Închideți aplicația Mesaje
Puteți atinge butonul Acasă pentru a face acest lucru.

Pasul 4. Atingeți aplicația „Telefon”
Aceasta vă va deschide aplicația Telefon și conținutul acesteia, inclusiv colecția de mesaje vocale.
-
Ștergeți din acesta jurnalul de apeluri sau elementele individuale.
- Deschideți jurnalul de apeluri. Jurnalul dvs. de apeluri poate fi găsit în fila Recents.
- Asigurați-vă că ați asistat la toate apelurile la care va trebui să participați din jurnalul de apeluri, deoarece odată șterse aceste elemente, acestea nu pot fi restaurate din mormântul lor.
-
Parcurgeți lista. Puteți șterge elemente din acesta. Așezați degetul la mijlocul liniei elementului și glisați spre stânga. Veți deschide un buton „Ștergeți”. Atingeți butonul Ștergeți. Dacă ați configurat-o pentru a vă oferi un avertisment secundar, atingeți „Ștergeți”.
Liniile numite de contact roșu indică faptul că ați pierdut aceste apeluri
- Ștergeți întreaga listă dintr-o singură fotografie pentru economii maxime de spațiu. Atingeți butonul „Editați” de pe ecran: acesta poate fi găsit în partea de sus a ecranului. Atingeți butonul „Ștergeți totul”.

Pasul 5. Ștergeți mesajele vocale
Cu excepția sentimentalismului, nu există niciun motiv real pentru a păstra mesajele vocale vechi, deoarece puteți pur și simplu să le dedicați conținutul scris. Pentru a șterge mesajele vocale:
- Atingeți fila „Mesagerie vocală” din colțul din dreapta jos al ecranului.
- Atingeți opțiunea „Editați” din colțul din dreapta sus.
- Atingeți fiecare mesagerie vocală pe care doriți să o ștergeți.
- Atingeți „Ștergeți” în colțul din dreapta jos.

Pasul 6. Închideți aplicația „Telefon”
Ați șters cu succes iMessages, mesaje vocale și chiar unele (sau toate) din lista jurnalelor de apeluri!
Metoda 7 din 11: Ștergerea memoriei cache și a datelor

Pasul 1. Atingeți aplicația Setări pentru a deschide Setări
Memoria cache și datele Safari pot consuma rapid spațiu pe hard disk; dacă sunteți un browser frecvent, ștergerea acestor informații vă va ajuta sistemul să fie mai ușor.

Pasul 2. Atingeți fila „Safari”
Poate că va trebui să derulați puțin - această opțiune este în partea de jos a paginii Setări.

Pasul 3. Atingeți opțiunea „Ștergeți istoricul și datele site-ului web”
Acest lucru este, de asemenea, în partea de jos a paginii Safari.

Pasul 4. Atingeți „Ștergeți istoricul și datele” pentru a vă confirma alegerea
Aceasta va șterge datele Safari și va șterge memoria cache.
Dacă aveți Safari deschis în timp ce faceți acest lucru, asigurați-vă că închideți și redeschideți aplicația pentru performanțe optime
Metoda 8 din 11: Clearing Up Notification Center (iOS 5 și mai nou)

Pasul 1. Deschideți Centrul de notificări
După ce porniți și deblocați iPhone-ul, glisați în jos de sus. O bară ar trebui să înceapă să fie afișată pe măsură ce glisați în jos. Încercați să apucați bara din centrul direct al barei cu degetul.

Pasul 2. Căutați toate zilele în care există notificări
Asigurați-vă că ați parcurs toate acestea pentru a vă asigura că nu pierdeți notificări importante. Până la iOS 10, a existat o modalitate de a sorta aceste aplicații (ceea ce a fost destul de frumos), dar în iOS 10, există doar o modalitate de a le sorta cronologic în funcție de data și ora la care a intrat notificarea.

Pasul 3. Căutați și atingeți butonul „x” din dreapta directă a datei sau a numelui aplicației (în funcție de versiunea dvs. iOS)

Pasul 4. Atingeți butonul „ștergeți” odată ce x-ul se modifică pentru a afișa „ștergeți”

Pasul 5. Efectuați unele ajustări la notificările dvs., dacă nu mai găsiți anumite aplicații care nu vă mai afișează util notificările
- Deschideți aplicația Setări și selectați „Notificări”.
- Găsiți aplicația care nu vă mai interesează și atingeți numele acesteia.
- Căutați bara glisantă a „Afișați în Centrul de notificări” care ar trebui să aibă o culoare verzui. Dacă este o altă culoare (cum ar fi albastru), puteți presupune în siguranță că este pornită (deoarece iOS-urile mai vechi aveau o diferență de culoare pentru acest tip de setare).
- Glisați acest glisor spre stânga până când glisorul nu produce o culoare pe bara glisantă.
- Verificați setările pentru această aplicație pentru a vă asigura că vă afișează corect notificările. În iOS 9 și versiunile ulterioare, existau două tipuri de alerte care ar putea fi afișate atunci când au intrat notificările atunci când dispozitivul a fost deblocat: Stilul bannerului și Stilul alertelor. Alerta va clipi din partea de sus și va reveni în timp ce bannerul va deveni o cutie în centrul ecranului. Cu toate acestea, în iOS 10, alertele acum pot fi introduse / ieșite, dar există o modalitate prin care alertele pot intra statice și rămân puse până când le ștergeți manual fiecare. Efectuați ajustările; acest lucru poate fi găsit direct sub linia numită „Afișare pe ecranul de blocare”.
- Cu toate acestea, poate fi oprit complet (de asemenea, când apar notificările când dispozitivul este deblocat).
Metoda 9 din 11: Ștergerea paginii de aplicații utilizate recent

Pasul 1. Atingeți de două ori butonul Acasă
Dacă faceți acest lucru, va apărea o pagină de previzualizări a tuturor aplicațiilor pe care le-ați deschis de la ultima repornire a dispozitivului.

Pasul 2. Parcurgeți rând pe rând aplicațiile deschise
Puteți să atingeți bara spre stânga și spre dreapta pentru a vedea exact ce aplicații au fost deschise și care rulează în fundal.

Pasul 3. Plasați degetul în centrul previzualizării ferestrei aplicației pe care doriți să o închideți
Puteți utiliza mai mult de un deget pentru mai multe aplicații simultane pe care doriți să le ștergeți, cu toate acestea, în general, nu pot fi șterse mai mult de două aplicații simultan.

Pasul 4. Glisați aplicația direct în sus cu degetul pe aplicație până când ajunge în partea de sus a ecranului sau dispare din vizualizare

Pasul 5. Răsfoiți lista pentru a elimina orice aplicații neutilizate care încă ocupă spațiu

Pasul 6. Recunoașteți faptul că nu puteți elimina ecranul de pornire însuși din pagina aplicațiilor utilizate recent; și asta trebuie lăsat în urmă tot timpul
Metoda 10 din 11: Pagina Widget

Pasul 1. Deschideți Centrul de notificări așa cum este descris mai sus

Pasul 2. Treceți la pagina Widget
Widgeturile au fost o caracteristică care a început în iOS 7, dar a fost mai personală odată cu sosirea iOS 8. Dacă aveți o mulțime de neutilizate sau nu mai sunt folosite, acestea pot fi mutate. Acest lucru poate diferi. În iOS 10, va trebui să glisați spre dreapta pentru a afișa articolele din stânga paginii Centrului de notificări. Cu toate acestea, în iOS 7, 8 și 9, va trebui să atingeți butonul „Astăzi” din partea de sus a ecranului.
Widgeturile pot fi reinstalate din lista de widget-uri, atingând butonul + verde din stânga widgetului, sub lista widgeturilor actuale

Pasul 3. Derulați lista widgeturilor în sus, astfel încât să apară un buton circular „Editați”
Dacă este disponibilă o linie numită „#” de widget-uri noi, ați parcurs prea mult și va trebui să vă uitați direct deasupra acestuia. Veți vedea acest buton direct sub ultimul widget din listă.

Pasul 4. Căutați o listă de widget-uri pe care le-ați instalat deja
Aceste widget-uri ar trebui să fie chiar în partea de sus a ecranului și ar trebui să conțină un buton roșu „-”.

Pasul 5. Atingeți butonul - din stânga titlului widgetului pe care nu mai doriți să îl vizualizați
Aceasta ar trebui să afișeze un buton „Eliminare”.

Pasul 6. Eliminați widgetul
Atingeți butonul „Eliminați”. Eliminarea widgeturilor vă oferă o ușoară creștere a spațiului, deci fiți pregătiți să verificați toate celelalte alternative pentru a vă asigura că câștigați spațiu cu precizie.

Pasul 7. Închideți pagina Setări pentru widgeturile dvs
Atingeți butonul Terminat.

Pasul 8. Verificați widgeturile pe care nu le mai doriți nu sunt în lista dvs. și numai widgeturile dorite sunt în listă

Pasul 9. Închideți lista widgeturilor
Atingeți butonul de pornire sau glisați pagina Widget / Centrul de notificări înapoi în partea de sus a ecranului.
Metoda 11 din 11: Utilizarea alternativelor cloud

Pasul 1. Luați în considerare descărcarea alternativelor de stocare în cloud
Deși poate părea contraintuitiv să descărcați mai multe aplicații atunci când încercați să eliberați spațiu, aplicațiile gratuite precum Google Drive și iCloud încorporat Apple oferă spațiu de stocare suplimentar în afara limitelor de pe hard disk ale telefonului. SFAT DE EXPERT

Jeremy Mercer
Computer Repair Technician Jeremy Mercer is the Manager and Head Technician at MacPro-LA in Los Angeles, CA. He has over ten years of experience working in electronics repair, as well as retail stores that specialize in both Mac and PC.

Jeremy Mercer
Computer Repair Technician
If you run out of space in your cloud storage, delete old backups
Every time you backup your phone to the cloud, it takes a lot of storage space. If you see you're almost out of cloud storage and you don't know what's using it, go through and delete old backups of your device that you don't need anymore.

Pasul 2. Căutați Google Drive
Deși există mai multe aplicații gratuite de stocare în cloud, puteți alege, Google Drive are cele mai mari evaluări și este legat de OneDrive pentru cea mai mare cantitate de stocare gratuită (15 gigaocteți) din față. Acesta este motivul pentru care ar trebui să fie prima aplicație pe care o descărcați. Pentru a căuta Drive:
- Deschideți aplicația App Store pentru iPhone.
- Atingeți opțiunea de căutare pentru a deschide bara de căutare.
- Atingeți bara de căutare din partea de sus a ecranului.
- Tastați „Google Drive”.
- Atingeți „Căutați”.

Pasul 3. Atingeți opțiunea „Obțineți” de lângă Google Drive
Aceasta va începe să descarce Google Drive pe iPhone.

Pasul 4. Folosiți Google Drive
Puteți transfera fotografii și videoclipuri pe Drive, ceea ce poate reduce semnificativ spațiul ocupat de pe hard disk-ul iPhone-ului. Pentru a utiliza Google Drive:
- Atingeți aplicația Google Drive pentru ao deschide.
- Atingeți pictograma „+” din colțul din dreapta jos al ecranului.
- Urmați instrucțiunile de pe ecran.

Pasul 5. Repetați procesul de descărcare a aplicației pentru diferite aplicații cu cloud
În timp ce aceste aplicații se vor adăuga inițial la spațiul de pe telefon, probabil că vă puteți stoca întreaga bibliotecă foto și video pe aceste aplicații cloud și, deoarece puteți utiliza datele pentru a le accesa, nu veți avea nevoie de o conexiune la internet pentru a vă vizualiza fotografiile..
Unele aplicații alternative posibile includ Microsoft OneDrive (15 gigaocteți gratuit; un terabyte pentru membrii Office 365), DropBox (doi gigaocteți gratuit) și Box (10 gigaocteți gratuit)
Video - Prin utilizarea acestui serviciu, unele informații pot fi partajate cu YouTube

sfaturi
- Aplicațiile dvs. vor fi disponibile în continuare prin iTunes dacă le ștergeți. Toate aplicațiile sunt stocate în cloud până când alegeți să le eliminați.
- În iOS 10, unele dintre aplicațiile preinstalate pentru iPhone pot fi șterse și pot fi reinstalate, dacă este necesar. Cu toate acestea, pentru a prelua aceste aplicații înapoi, va trebui să căutați „măr” și să găsiți aplicația care a fost odată prezentă. Cu toate acestea, numai unele aplicații majore bloatware ale Apple (cum ar fi „Acasă”, „Podcast-uri”, „Contacte” și o multitudine de aplicații pentru iPhone) pot fi șterse.