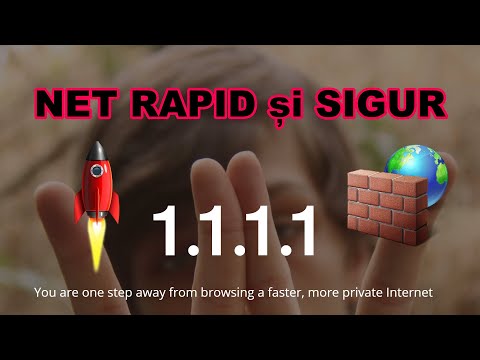Windows Hello vă permite să vă deblocați dispozitivul Windows utilizând date biometrice sau un jeton de autentificare. Înainte de al putea folosi, trebuie să-l configurați.
Pași
Partea 1 din 4: Pentru recunoașterea feței

Pasul 1. Accesați Setări> Conturi> Opțiuni de conectare

Pasul 2. Alegeți „Configurați” sau „Îmbunătățiți recunoașterea” sub Conectare facială

Pasul 3. Introduceți codul PIN

Pasul 4. Uită-te la cameră
Windows Hello vă va boxa fața în timp ce o recunoaște. Dacă are probleme, îndepărtați-vă mai aproape sau mai departe sau reglați condițiile de iluminare.

Pasul 5. Îmbunătățiți recunoașterea după cum este necesar
Repetați procesul din nou mai târziu, dacă are probleme cu recunoașterea dvs. din cauza unei modificări a caracteristicilor feței.
Partea 2 din 4: Pentru recunoașterea amprentei digitale

Pasul 1. Accesați Setări> Conturi> Opțiuni de conectare

Pasul 2. Alegeți „Configurați” sau „Adăugați altul” sub conectare cu amprentă digitală

Pasul 3. Introduceți codul PIN

Pasul 4. Scanați-vă amprenta
Amprenta se va aprinde și vă va indica ce părți ale amprentei trebuie încă citite.

Pasul 5. Continuați să vă scanați amprenta

Pasul 6. Capturați marginile

Pasul 7. Adăugați amprente suplimentare dacă este necesar
Partea 3 din 4: Pentru o cheie de securitate

Pasul 1. Accesați Setări> Conturi> Opțiuni de conectare

Pasul 2. Alegeți „Configurați” sau „Adăugați altul” sub „Cheie de securitate”

Pasul 3. Identificați tipul de cheie
Unele au un buton (cum ar fi YubiKey). Alții folosesc în schimb un cititor RFID (cum ar fi un cititor de carduri HID).

Pasul 4. Introduceți cheia în portul USB sau atingeți cheia de pe cititorul NFC

Pasul 5. Introduceți codul PIN

Pasul 6. Apăsați butonul de pe cheia de securitate
Se va termina programarea cheii de securitate.

Pasul 7. Eliminați cheia de securitate când vi se solicită
Puteți denumi cheia de securitate pentru o identificare ulterioară.
Partea 4 din 4: Blocare dinamică

Pasul 1. Accesați Setări> Dispozitive> Bluetooth și alte dispozitive

Pasul 2. Atingeți „adăugați Bluetooth sau alt dispozitiv”

Pasul 3. Alegeți „Bluetooth”

Pasul 4. Alegeți dispozitivul Bluetooth
În majoritatea cazurilor, asocierea funcționează numai atunci când faceți o pereche de pe computer. Dacă împerecheați de pe telefon, telefonul dvs. poate da o eroare și uita dispozitivul.

Pasul 5. Introduceți codul sau confirmați potrivirea codurilor

Pasul 6. Acum accesați Setări> Conturi> Opțiuni de conectare

Pasul 7. Derulați până în partea de jos și alegeți „Permiteți Windows să detecteze când sunteți plecat și să blocați automat dispozitivul” sub „Blocare dinamică”

Pasul 8. Îndepărtați-vă de computer cu telefonul sau ceasul inteligent
PC-ul dvs. ar trebui să se blocheze.

Pasul 9. Deblocați utilizând codul PIN, Parola imagine, fața, amprenta, cheia de securitate sau parola contului Microsoft
sfaturi
- Dacă purtați ochelari în timpul configurării, selectați Îmbunătățiți recunoașterea și scanați-vă din nou fața.
- Puteți adăuga până la 10 amprente. Pentru aceasta, selectați „Adăugați altul” sub Windows Hello Fingerprint.
- Dacă doriți să ștergeți o amprentă digitală, trebuie să ștergeți toate amprentele simultan selectând „Eliminare”.