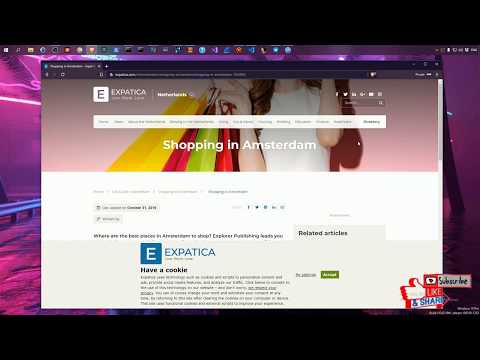Microsoft DirectX este un set de interfețe de programare a aplicațiilor (API) necesare pentru a rula multe dintre funcțiile multimedia din sistemul de operare Windows. Utilizatorii Windows Vista și Windows 7 își pot actualiza rapid și ușor sistemul la cea mai recentă versiune DirectX disponibilă pe site-ul Microsoft. Cu toate acestea, această ultimă versiune nu este compatibilă cu Windows XP, deci cei care rulează XP nu ar trebui să actualizeze DirectX la cea mai recentă versiune. Utilizatorii Windows XP care au descărcat din greșeală ultima versiune pot reveni la DirectX 9, care este compatibil cu sistemul lor. În acest articol veți afla cum să descărcați cea mai recentă versiune DirectX. Utilizatorii Windows XP vor afla, de asemenea, cum să revină la o versiune compatibilă cu XP a Microsoft DirectX.
Pași
Metoda 1 din 3: Determinați versiunea DirectX instalată pe computer

Pasul 1. Determinați versiunea de DirectX pe care o folosește în prezent sistemul dvs
Sistemele de operare lansate înainte de Windows Vista nu sunt compatibile cu anumite componente ale interfeței de programare a aplicațiilor DirectX (API). Windows XP și versiunile anterioare de Windows nu vor rula corect cu cea mai recentă versiune de DirectX, deoarece nu este compatibilă cu versiunile anterioare. Urmați pașii pentru a descoperi ce versiune de DirectX este instalată în prezent pe computer.
- Deschideți meniul Start și selectați „Run”.
- Tastați comanda „dxdiag” în câmpul deschis și faceți clic pe „OK”.
- Selectați fila „Sistem” pentru a vizualiza versiunea pe care o rulează în prezent sistemul dvs.

Pasul 2. Actualizați DirectX la cea mai recentă versiune disponibilă pentru sistemul dvs
Utilizatorii Windows Vista și Windows 7 pot actualiza DirectX la cea mai recentă versiune disponibilă pe site-ul Microsoft.
Metoda 2 din 3: Descărcați cea mai recentă versiune DirectX

Pasul 1. Navigați la pagina Microsoft "DirectX End-User Runtime Web Installer"

Pasul 2. Faceți clic pe butonul „Descărcați” pentru fișierul dxwebsetup.exe

Pasul 3. Urmați instrucțiunile pentru descărcarea și instalarea fișierului dxwebsetup.exe pentru a obține cea mai recentă versiune a DirectX

Pasul 4. Revenire și descărcare DirectX 9 pentru Windows XP
Utilizatorii Windows XP care au descărcat din greșeală ultima versiune DirectX vor trebui să revină la o versiune anterioară. Microsoft nu mai oferă asistență utilizatorilor Windows XP și nu oferă altă metodă de dezinstalare DirectX decât să se actualizeze la cea mai recentă versiune. Utilizatorii Windows XP pot fie să descarce și să instaleze una dintre aplicațiile terță parte disponibile concepute în acest scop, fie să utilizeze caracteristica „System Restore” din Windows pentru a-și readuce sistemul de operare la starea inițială înainte de a instala cea mai recentă actualizare DirectX.
Metoda 3 din 3: Utilizați Restaurarea sistemului pentru a elimina actualizarea DirectX

Pasul 1. Deschideți meniul Start de pe desktop și selectați „Ajutor și asistență
„Selectați„ Anulați modificările computerului dvs. cu Restaurarea sistemului”din opțiunile din meniul„ Alegeți o sarcină”, bifați„ Restabiliți computerul la o perioadă mai timpurie”și faceți clic pe„ Următorul”.

Pasul 2. Selectați o dată
Alegeți o dată din opțiunile furnizate înainte de descărcarea actualizării DirectX incompatibile și faceți clic pe „Următorul”.

Pasul 3. Reveniți la versiunea corespunzătoare a DirectX
Faceți din nou clic pe „Următorul” pentru a confirma data selectată și apoi faceți clic pe „OK” pentru a începe procesul de restaurare. Acum ați revenit la versiunea corectă a DirectX pentru sistemul dvs.