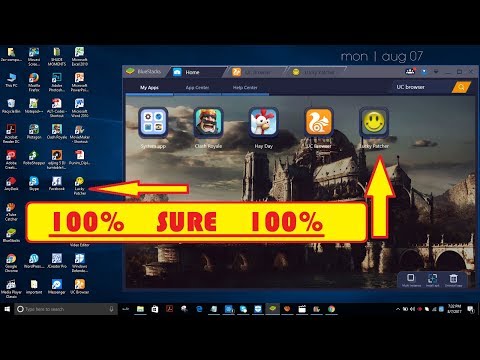Firefox este un browser de internet utilizat în mod obișnuit, care rulează pe PC-uri, cărți Mac și unele tablete. Este cunoscut pentru gama sa largă de programe de completare și este, de asemenea, mai puțin predispus la infectarea cu malware decât Internet Explorer. Cu toate acestea, dacă aveți dificultăți cu acesta sau pur și simplu nu îl utilizați, vă recomandăm să eliminați întregul program.
Pași
Metoda 1 din 5: Dezinstalarea Firefox de pe computerul dvs. Windows 7

Pasul 1. Deschideți Panoul de control
În meniul Start, găsiți secțiunea umbrită din dreapta aplicațiilor utilizate în mod obișnuit, care include o listă de opțiuni. Printre opțiuni sunt link-uri care se conectează la folderele Documente și Imagini. Mai jos va fi un link intitulat „Panoul de control”. Apasa pe el.

Pasul 2. Deschideți subtitlul Dezinstalare
Când se deschide fereastra Panoului de control, vor exista mai multe titluri, inclusiv unele intitulate „Sistem și securitate” și „Rețea și Internet”. Găsiți titlul intitulat „Programe”. Mai jos, va fi un subtitlu intitulat „Dezinstalați un program”. Faceți clic pe aceasta.

Pasul 3. Selectați Mozilla Firefox
Va apărea un meniu care conține multe dintre aplicațiile conținute pe computerul dvs. Derulați în jos până găsiți Firefox. Evidențiați-l făcând clic pe el o dată, apoi faceți clic pe „Dezinstalare”, care poate fi găsit în bara de meniu direct deasupra listei de aplicații.

Pasul 4. Dezinstalați Firefox
Programul de dezinstalare ar trebui să fie deschis și vă va întreba dacă intenționați să ștergeți programul selectat. Faceți clic pe „Înainte” (în loc de „Anulare”). Apoi faceți clic pe „Dezinstalare”.

Pasul 5. Faceți clic pe „Finalizare” pentru a închide fereastra de dezinstalare

Pasul 6. Eliminați alte fișiere și foldere asociate cu Firefox
Este posibil ca unele fișiere sau foldere să nu fie eliminate de dezinstalare și vor trebui șterse manual. Înainte de a continua, este posibil să fie necesar mai întâi să determinați dacă rulați Windows 32 pe 64 de biți sau 64 de biți. Verificați aici.
- Dacă rulați varietatea de 32 de biți, ștergeți acest folder: C: / Program Files / Mozilla Firefox.
- Dacă rulați varietatea de 64 de biți, ștergeți acest folder: C: / Program Files (x86) Mozilla Firefox.
Metoda 2 din 5: Dezinstalarea Firefox de pe computerul dvs. Windows 8

Pasul 1. Deschideți Panoul de control
Pentru Windows 8: glisați spre marginea dreaptă a ecranului pentru a expune meniul Charms. Faceți clic pe „Căutare”, apoi tastați „panoul de control”. Faceți clic pe pictograma Panoul de control.

Pasul 2. Faceți clic pe titlul „Programe și caracteristici
Poate fi cel mai ușor să găsiți titlul Programe vizualizând opțiunile ca pictograme.

Pasul 3. Selectați Mozilla Firefox
Va apărea un meniu care conține multe dintre aplicațiile conținute pe computer. Derulați în jos până găsiți Firefox. Evidențiați-l făcând clic pe el o dată, apoi faceți clic pe „Dezinstalare”.

Pasul 4. Dezinstalați Firefox
Programul de dezinstalare ar trebui să fie deschis și vă va întreba dacă intenționați să ștergeți programul selectat. Faceți clic pe „Înainte” (în loc de „Anulare”). Apoi faceți clic pe „Dezinstalare”.

Pasul 5. Faceți clic pe „Finalizare” pentru a închide fereastra de dezinstalare

Pasul 6. Eliminați alte fișiere și foldere asociate cu Firefox
Este posibil ca unele fișiere sau foldere să nu fie eliminate de dezinstalare și vor trebui șterse manual. În special, poate doriți să ștergeți conținutul acestui folder: C: / Program Files (x86) Mozilla Firefox.
Metoda 3 din 5: Dezinstalarea Firefox de pe computerul dvs. Windows 10

Pasul 1. Faceți clic pe butonul de căutare și tastați „Aplicații și caracteristici” și faceți clic pe „Aplicații și caracteristici”
Ar trebui să terminați cu aplicația de setări deschisă pe ecranul Aplicații și caracteristici. Derulați în jos până găsiți o aplicație numită „Mozilla Firefox” și faceți clic pe ea.

Pasul 2. După ce faceți clic pe el, faceți clic pe „Dezinstalare” și, dacă vi se solicită, faceți clic din nou pe acesta pentru a începe expertul de dezinstalare
Dacă vi se solicită un mesaj de control al contului de utilizator, faceți clic pe „Da”.

Pasul 3. Ar trebui să apară expertul de dezinstalare pentru Firefox
Dacă sunteți gata să dezinstalați Firefox, faceți clic pe „Următorul” și faceți clic pe „Dezinstalare” pentru a elimina Firefox de pe computerul dvs. Windows 10.

Pasul 4. Dacă doriți să spuneți Mozilla de ce ați dezinstalat Firefox, puteți face clic pe caseta de lângă „Spuneți Mozilla de ce ați dezinstalat Firefox”
Faceți clic pe „Finalizare” pentru a închide expertul de dezinstalare.

Pasul 5. Eliminați alte fișiere și foldere asociate cu Firefox
Este posibil ca unele fișiere sau foldere să nu fie eliminate de dezinstalare și vor trebui șterse manual. În special, poate doriți să ștergeți acest folder: C: / Program Files / Mozilla Firefox.
Metoda 4 din 5: Dezinstalarea Firefox de pe Mac

Pasul 1. Deschideți Finder
Finder permite accesul facil la toate aplicațiile, fișierele și folderele. Acesta este cel mai simplu punct de plecare dacă doriți să dezinstalați complet toate fișierele asociate cu Firefox (o idee deosebit de bună dacă intenționați să reinstalați mai târziu).

Pasul 2. Dezinstalați aplicația Firefox
Puteți căuta fișierul „Firefox.app” sau pur și simplu căutați Firefox în caseta de căutare și apoi faceți clic pe titlul „Aplicații” din stânga ferestrei Finder. Faceți clic pe fișier și trageți-l în Coșul de gunoi (în afara ferestrei, pe desktop derulați în partea de jos a ecranului).

Pasul 3. Ștergeți fișierele asociate
Firefox va crea un număr mare de fișiere situate în diferite locuri de pe computer. Căutați următoarele:
- Ștergeți conținutul acestor foldere: / Utilizatori / Utilizator / Bibliotecă / Suport pentru aplicații / Firefox / și / Utilizatori / Utilizator / Bibliotecă / Cachete / Firefox.
- Ștergeți toate fișierele listate ca „Preferințe / org.mozilla.firefox.plist”, care pot fi găsite în folderele de bibliotecă „Utilizator”, „admin” sau „facturare”.
Metoda 5 din 5: Dezinstalarea Firefox de pe tableta dvs

Pasul 1. Porniți și deblocați tableta Android
Mozilla, compania care produce Firefox, a lansat-o doar pentru a se potrivi dispozitivelor mobile de o anumită dimensiune și numai pentru cele care operează sistemul Android (s-au încercat alte variante, dar Apple și Amazon s-au dovedit dificil să lucreze).

Pasul 2. Selectați pictograma Setări
Este posibil să fie necesar să accesați mai întâi ecranul Meniu.

Pasul 3. Selectați „Aplicații” sau „Manager de aplicații”
„Opțiunea poate avea nume diferite pe anumite dispozitive. Aceasta va afișa o listă cu toate aplicațiile majore de pe dispozitivul dvs.

Pasul 4. Selectați Firefox
Căutați-l în lista lungă de aplicații, care de obicei vor fi listate în ordine alfabetică.

Pasul 5. Atingeți „Dezinstalare”
„Aceasta va dezinstala programul. Ar trebui să vă anunțe că acțiunea a fost finalizată la doar câteva momente după ce ați atins opțiunea și ați confirmat-o.