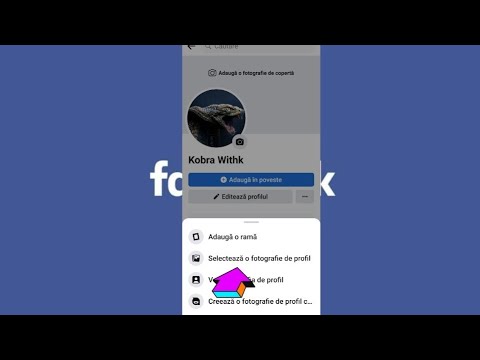Navigarea pe web în modul incognito al Chrome împiedică Chrome să vă salveze istoricul de navigare pe computer. Deși este ușor să treceți la modul Incognito în Google Chrome, este posibil să uitați uneori, astfel, compromiindu-vă confidențialitatea pe un computer partajat. Din fericire, există o modalitate ușoară de a face Google Chrome deschis în mod incognito în mod prestabilit. Acest wikiHow vă învață cum să creați o comandă rapidă pe desktopul Windows pentru a lansa automat Chrome în modul incognito.
Pași

Pasul 1. Creați o nouă comandă rapidă pentru Google Chrome pe desktop
Nu va fi posibil să modificați comanda rapidă Chrome din meniul Start sau din bara de activități, dar puteți crea o comandă rapidă specială în modul incognito pentru desktop. Iată o modalitate ușoară de a face acest lucru:
- În primul rând, dacă aveți deja o pictogramă Google Chrome pe desktop, puteți sări peste acest pas. În caz contrar, faceți clic pe meniul Start sau apăsați tasta Windows de pe tastatură pentru a deschide meniul.
- Localizați pictograma Chrome (este pictograma rotundă roșie, verde, galbenă și albastră), dar nu faceți clic pe ea.
-
Trageți pictograma Chrome pe desktop. Aceasta plasează pe desktop o nouă pictogramă numită Google Chrome.
- Dacă nu puteți vedea desktopul, apăsați Tasta Windows + D, reveniți la meniu, apoi glisați pictograma.
- Dacă ați avut deja o pictogramă Chrome pe desktop, această nouă comandă rapidă se va numi Google Chrome (2).

Pasul 2. Faceți clic dreapta pe pictograma Google Chrome de pe desktop
Se va extinde un meniu.

Pasul 3. Faceți clic pe Proprietăți din meniu
Aceasta deschide fereastra de dialog Proprietăți Google Chrome.

Pasul 4. Adăugați -incognito la sfârșitul câmpului „Țintă”
Uită-te la adresa pe care o vezi lângă „Țintă” - aceasta este calea completă către Google Chrome. Va trebui să adăugați -incognito după acea cale. Deoarece ultimul caracter este ghilimele ( ), faceți clic cu mouse-ul după ghilimele, apăsați bara de spațiu, apoi tastați -incognito.
- De exemplu: „C: / Program Files (x86) Google / Chrome / Application / chrome.exe” -incognito
- Puteți restabili setarea anterioară eliminând -incognito din caseta de text Țintă și salvând-o.

Pasul 5. Faceți clic pe OK
Acest lucru vă salvează modificările.

Pasul 6. Redenumiți noua pictogramă Google Chrome de pe desktop (opțional)
Poate fi util să redenumiți pictograma desktopului cu ceva de genul „Chrome Incognito”, astfel încât să știți ce face. Pentru a face acest lucru, faceți clic dreapta pe pictograma Chrome de pe desktop, selectați Redenumiți, tastați Chrome Incognito, apoi apăsați pe introduce cheie.

Pasul 7. Faceți dublu clic pe pictograma Google Chrome de pe desktop
Atâta timp cât deschideți Chrome făcând dublu clic pe această pictogramă, acesta se va deschide întotdeauna în modul incognito.
- Dacă deschideți Chrome din meniul Windows Start sau în alt mod decât să faceți dublu clic pe această nouă pictogramă de pe desktop, Chrome nu se va deschide în modul incognito. Nu uitați să faceți dublu clic pe pictograma de pe desktop pentru a deschide versiunea incognito a Chrome.
- Puteți trece în continuare la modul incognito dintr-o fereastră Chrome standard apăsând Ctrl + Shift + N pe tastatură.