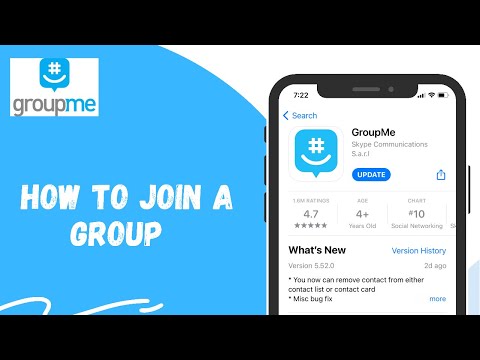Acest wikiHow vă învață cum să creați un cont de e-mail cu Microsoft Outlook. Puteți face acest lucru de pe site-ul Outlook, deși nu puteți crea un cont Outlook din aplicația mobilă.
Pași

Pasul 1. Deschideți site-ul web Outlook
Accesați https://www.outlook.com/. Aceasta vă va duce la pagina de conectare.

Pasul 2. Așteptați încărcarea noii file
După ce s-a încărcat, faceți clic pe Creați un cont gratuit. Se află într-o casetă albastră la marginea din stânga mijlocie a ecranului.

Pasul 3. Introduceți adresa de e-mail preferată
Acesta ar trebui să fie ceva unic pe care niciun alt utilizator de e-mail Outlook nu îl folosește deja.

Pasul 4. Selectați @ outlook.com pentru a schimba numele domeniului
Acestea pot fi fie Outlook, fie Hotmail

Pasul 5. Introduceți parola dorită
Faceți ca parola să fie creativă și ceva dificil de ghicit. Parola dvs. trebuie să includă două dintre următoarele:
- 8 caractere
- Litere mari
- Litere mici
- Numere
- Simboluri.

Pasul 6. Bifați caseta mică dacă doriți să primiți e-mailuri promoționale de la Microsoft
Dacă nu doriți să primiți e-mailuri, debifați caseta.

Pasul 7. Introduceți numele și prenumele în casetele afișate
Ambele sunt necesare pentru personalizarea contului dvs.

Pasul 8. Introduceți detaliile regiunii și zilei de naștere
Acestea includ:
- Țara / regiunea
- Luna nasterii
- Data nasterii
- Anul nasterii

Pasul 9. Confirmați că nu sunteți un robot
Aceasta este pentru confidențialitatea și siguranța tuturor celorlalți utilizatori.