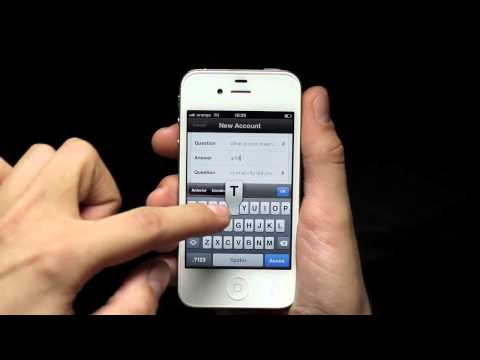Ați văzut vreodată o poză pe Google sau altundeva și ați dorit să o puneți pe e-mail, dar nu ați putut și a trebuit să furnizați un link către aceasta? Citiți acest lucru și nu va trebui să vă faceți griji din nou.
Pași

Pasul 1. Găsiți imaginea pe care doriți să o puneți pe mail

Pasul 2. Vizualizați imaginea la dimensiune completă

Pasul 3. Faceți clic dreapta pe el

Pasul 4. Faceți clic pe Proprietăți

Pasul 5. Găsiți unde scrie:
Adresa (URL).

Pasul 6. Evidențiați adresa din dreapta și copiați-o

Pasul 7. Deschideți un nou mesaj de poștă electronică

Pasul 8. Deschideți blocnotesul

Pasul 9. Scrieți-le pe notepad:

Pasul 10. Salvați ca fișier html

Pasul 11. Deschideți fișierul html
Copiați imaginea din fișier.

Pasul 12. Lipiți-l pe conținutul e-mailului dvs