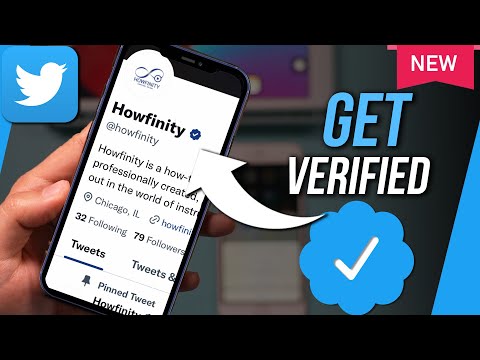Drupal este unul dintre primele 3 sisteme de management al conținutului (CMS) din lume, alături de WordPress și Joomla. Drupal 8 este în prezent cea mai recentă versiune a Drupal.
Views este, fără îndoială, cel mai puternic modul al Drupal, deoarece ne permite să afișăm orice „conținut” al site-ului în orice format. Conținutul pe care Views ne permite să îl afișăm sunt entități, cum ar fi:
- Noduri (conținut cum ar fi pagini de bază, articole sau postări de blog)
- Comentarii
- Termeni de taxonomie (cum ar fi „etichetele” sau „etichetele” care pot fi date conținutului)
- Profiluri de utilizator (persoane care se pot conecta la site)
Astfel, pentru a înțelege acest articol, ar trebui să înțelegeți ce entități sunt în Drupal și cum entitățile sunt alcătuite din câmpuri.
Vă rugăm să rețineți:
Acest articol nu trebuie considerat corect sau complet până când nu a fost lansat Drupal 8 și acest articol a fost actualizat în consecință.
Pași

Pasul 1. Recunoașteți vizualizările din paginile web
Pentru a înțelege cum și unde vizualizările pot fi folosite cel mai bine, este valoros să le puteți identifica pe alte site-uri web excelente. În captura de ecran de mai sus a paginii de pornire a site-ului Casei Albe, pot fi văzute mai multe vizualizări, mărginite în dreptunghiuri roșii. Vizualizările sunt sub mai multe forme, cum ar fi liste de titluri sau fragmente, galerii în formă de rețea și prezentări de diapozitive sau carusele.
- Pentru a le găsi folosind codul (cum ar fi alegând să „vizualizați sursa” unei pagini web), puteți căuta „
- „etichete care conțin clasa„ bloc-vizualizări”.
Partea 1 din 3: Crearea unei vizualizări

Pasul 1. Accesați pagina Vizualizări
Conectați-vă la site-ul dvs. Drupal și selectați „Gestionați”> „Structură”> „Vizualizări”.

Pasul 2. Adăugați o vizualizare nouă și alegeți configurarea inițială
- Faceți clic pe butonul „Adăugați vizualizare nouă”.
- Completați numele vizualizării; acest lucru este utilizat numai administrativ (veți vedea acest lucru în paginile de administrare, dar nu și pe site-ul propriu-zis).
- Adăugați o descriere dacă numele vizualizării nu implică în mod clar pentru ce este sau cum este structurată.
-
În „Setări de vizualizare”, puteți alege ce tip de entități (și ce tip de conținut dacă alegeți o entitate de conținut) doriți să afișați vizualizarea. Acest lucru nu poate fi modificat după ce salvați vizualizarea. Entitățile afișate se numesc rezultate, la fel ca rezultatele căutării.
Rețineți că orice alegeți sau scrieți pe această pagină „Adăugați o vizualizare nouă” (cu excepția tipului de entitate) poate fi modificat în orice moment după salvarea acestei vizualizări.

Pasul 3. Alegeți un mod de afișare:
dacă această vizualizare ar trebui să afișeze o pagină, un bloc sau ambele. Dacă vizualizarea va afișa o mulțime de informații sau conținut, ar trebui să aibă o pagină. Dacă nu va afișa mult conținut și doriți să îl plasați într-o regiune (consultați gestionarea blocurilor Drupal sau crearea temelor Drupal pentru a afla despre regiuni) pe anumite pagini web, atunci alegeți un bloc. Există și alte moduri de vizualizare care pot fi, de asemenea, alese după salvarea vizualizării, cum ar fi un flux RSS.

Pasul 4. Alegeți titlul și aspectul
Dacă doriți ca pagina sau titlul blocului să fie diferită de numele vizualizării, o puteți modifica. În „Setări afișare pagină / bloc”, alegeți aspectul pe care doriți să îl aibă rezultatele:
- O grilă este un tabel mare, în care fiecare rezultat are propria sa celulă
- O listă HTML este o listă de puncte „neordonate”
- Un tabel afișează fiecare rezultat ca un rând și fiecare câmp al fiecărui rezultat în propria celulă
- O listă neformatată este cea mai simplă dispunere, cu fiecare rezultat sub rezultatul anterior.

Pasul 5. Alegeți formatul de afișare și alte setări
Caseta de selecție „de” vă permite să alegeți formatul de afișare (cum ar fi postări complete sau teasere) pe care doriți să îl utilizați sau câmpuri specifice. Formatele de afișare pot fi configurate în setările entităților (cum ar fi pe paginile „Structură”> „Tipuri de conținut” pentru conținut). Alegeți opțiunea câmpuri dacă doriți să alegeți exact câmpurile pe care doriți să le afișați (cum ar fi „titluri”, „data creării” și multe altele) și setările fiecărui câmp.
Partea 2 din 3: Editarea setărilor

Pasul 1. Familiarizați-vă cu ecranul de editare a vizualizărilor
Când ați salvat vizualizarea sau când editați o vizualizare existentă, veți vedea un ecran cu numele vizualizării (și tipul de entitate care se afișează) în partea de sus. Jumătatea superioară a acestui ecran, intitulată „Afișaje”, este locul în care puteți schimba aproape orice despre vizualizare. Jumătatea de jos este locul unde va fi afișată o previzualizare a rezultatelor și va fi actualizată pe măsură ce modificați setările de vizualizare.
În această zonă de rezultate, în partea de sus, zona cu textul „Previzualizare cu filtre contextuale:” și caseta text și butonul „Actualizare previzualizare” sunt utile numai dacă adăugați filtre contextuale (explicate mai jos); dacă vizualizați nu le utilizați, ignorați această zonă

Pasul 2. Verificați setările de bază
Sub titlul „Afișează”, veți vedea un buton pentru fiecare tip de afișaj pe care îl are vizualizarea dvs. (blocuri și pagini). Dacă faceți clic pe butonul „Adăugați”, veți vedea mai multe tipuri noi de afișaje. Sub aceasta, veți vedea numele tipului de afișaj selectat; ar trebui să redenumiți afișajul dacă aveți mai multe de același tip (de exemplu, aveți două blocuri; unul cu un aspect de grilă, celălalt cu un aspect de tabel). Sub aceasta, există 3 coloane (deși a treia, „Advanced”, este minimizată inițial). Prima coloană vă arată setările pe care le-ați ales atunci când ați creat vizualizarea și ați salvat-o. În partea de jos sunt FILTRUL și CRITERII SORT. Filtrele vă permit să restricționați entitățile care vor apărea în rezultate. De exemplu, în mod implicit pentru vizualizările „conținut”, va exista un filtru care permite afișarea numai a conținutului publicat. Criteriile de sortare se explică de la sine. Atât filtrele, cât și sortările pot fi „expuse vizitatorilor”, ceea ce înseamnă că oricine vizualizează pagina va putea regla filtrul sau criteriile de sortare, ceea ce este deosebit de valoros pentru vizualizările mari cu mult conținut. Veți vedea aceste „criterii expuse” chiar deasupra rezultatelor (în zona de previzualizare a rezultatelor din partea de jos a paginii).

Pasul 3. Configurați setările specifice tipului de afișaj
Primul grup de setări din coloana din mijloc este specific tipului de afișaj pe care l-ați ales. De exemplu, pentru pagini, aici poate fi modificată adresa URL a vizualizării. Aici se află și setarea pentru a permite sau a refuza anumitor utilizatori să vadă vizualizarea (cum ar fi permisiunile).

Pasul 4. Adăugați un antet sau un subsol pentru a furniza informații suplimentare
Sub setările specifice tipului de afișare, puteți adăuga un antet și un subsol (sau mai multe dintre fiecare) la vizualizare. Opțiunile utilizate în mod obișnuit sunt Global: Zona text și Global: Rezumat rezultat. Rezumatul Rezultatelor afișează informații despre rezultatele vizualizării, cum ar fi câte rezultate sunt afișate în prezent. Alte opțiuni sunt adăugarea unei alte vizualizări întregi sau a unei entități întregi (cum ar fi o pagină) în antet sau subsol.

Pasul 5. Oferiți un comportament fără rezultate pentru a liniști privitorul
Atunci când o vizualizare nu este configurată corect sau când nu există niciuna dintre entitățile așteptate de afișat, nu vor exista rezultate. Este util atât vizitatorului, cât și dvs. (administrează) să știți când se întâmplă acest lucru, pentru a ști că vizualizarea există, dar nu funcționează conform așteptărilor (sau lipsește conținut). Adăugarea unui comportament fără rezultate este aproape exact aceeași cu adăugarea unui antet sau subsol, cu excepția faptului că apare unde ar fi fost afișate rezultatele.
Partea 3 din 3: Adăugarea de relații și filtre contextuale
Pasul 1. Adăugați relații pentru a afișa sau utiliza date suplimentare conexe
Relațiile ne permit să facem legături între entități, ceea ce ne oferă mai multe câmpuri de utilizat în vizualizare. Mai precis, relațiile oferă acces la date de la entități care sunt legate de entitățile afișate; aceste date pot fi apoi afișate sau utilizate în alte moduri, cum ar fi filtrele.
De exemplu, dacă vizualizarea dvs. afișează articole (deoarece aveți un filtru pentru conținut: articol), atunci puteți adăuga o relație între articole și autorii articolelor. Acest lucru vă va permite să utilizați informații despre autor în vizualizare; de exemplu, puteți afișa numele și prenumele autorului fiecărui articol afișat. Alternativ, puteți utiliza relația în filtre; de exemplu, puteți alege să afișați numai articole care au fost create de autori care au un rol specific, cum ar fi administratorii. Vom folosi acest exemplu.
Pentru a face acest lucru, faceți clic pe butonul „Adăugați” de lângă „RELAȚII” și alegeți „Conținut: Autor conținut” din lista relațiilor disponibile (indiciu: puteți utiliza caseta de căutare dacă știți ce relație doriți să adăugați), și faceți clic pe butonul Aplicare. Apoi, puteți verifica opțiunile, apoi „Aplicați” relația.
Pentru a utiliza această relație într-un filtru obișnuit, faceți clic pe butonul „Adăugați” al FILTRELOR. În caseta de dialog „Adăugați criterii de filtrare”, în caseta de selectare „Tip”, va exista acum o nouă opțiune „Utilizator” (pusă acolo din cauza relației), pe care ar trebui să o selectați pentru a restrânge lista câmpurilor. Găsiți și aplicați câmpul „Utilizator: roluri”. În caseta de dialog „Configurați criteriul filtrului: Utilizator: Roluri”, selectați „autor” din caseta relației (ar trebui să fie selectată implicit). Acum puteți alege „administrator” și puteți aplica filtrul.
Tocmai ați filtrat articolele care vor fi afișate pentru a afișa numai articolele care aparțin autorilor de administrare! Ceea ce este deosebit de important de remarcat este că a trebuit să alegeți să „utilizați relația” în ecranul filtrului, ceea ce a făcut ca filtrul să privească autorii articolelor (asta înseamnă relația)!