Aceasta este o modalitate excelentă de a „întoarce nisipul timpului” dacă faceți o greșeală pe desktop sau o schimbare mai permanentă.
Pași

Pasul 1. Faceți clic pe butonul „Start”

Pasul 2. Mergeți la „Toate programele”

Pasul 3. Accesați „Accesorii

Pasul 4. Apoi la „Instrumente de sistem

Pasul 5. Apoi la „Restaurare sistem

Pasul 6. System Restore apare pe ecran
Selectați „Restabiliți computerul la o dată anterioară”. Faceți clic pe butonul Următor

Pasul 7. Ar trebui să apară un calendar cu date; selectați o dată care are un număr îndrăzneț cu mouse-ul
Asigurați-vă că data este înainte de a comite greșeala pe computer. Faceți clic pe „următor” și închideți toate programele deschise pentru a vă asigura o restaurare sigură. Faceți clic în continuare pe „Următorul”, iar computerul va aduna apoi câteva informații și va reporni computerul în punctul de restaurare.

Pasul 8. Când computerul este repornit, va fi prezentată o fereastră similară
Acesta vă va spune dacă restaurarea a avut succes și dacă fișierele au fost redenumite în acest proces.
Video - Prin utilizarea acestui serviciu, unele informații pot fi partajate cu YouTube
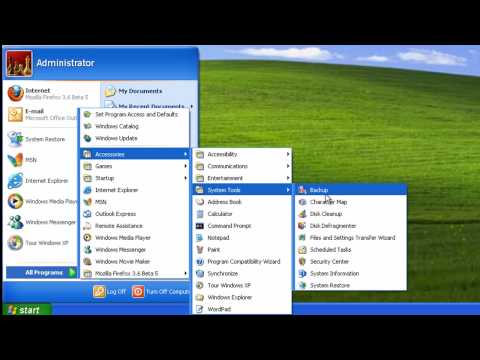
sfaturi
- Dacă „Restaurare sistem” nu se află în meniul dvs. de pornire, este de obicei în „C: / WINDOWS / system32 / Restore” cu executabilul numit „rstrui”. Asigurați-vă că faceți o comandă rapidă undeva dacă „Restaurare sistem” nu se află în meniul dvs. de pornire.
- Acesta este un instrument excelent dacă adăugați un program sau faceți o actualizare și computerul dvs. se oprește. De asemenea, puteți urma acești pași și puteți crea și un punct de restaurare. Acest lucru funcționează accesând fereastra de restaurare a sistemului și selectând „Creați un punct de restaurare”. Doar puneți numele dorit (de exemplu, înainte de instalarea Firefox) și, dacă lucrurile nu funcționează bine după instalarea Firefox, puteți face restaurarea.







