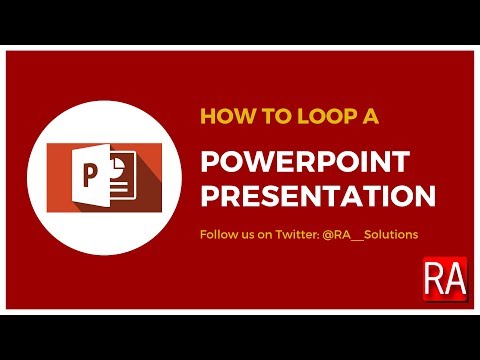Acest wikiHow vă învață cum să blocați un PDF cu o parolă, ceea ce face imposibilă deschiderea fără a introduce parola în cauză. Există câteva servicii online gratuite pe care le puteți utiliza pentru a face acest lucru sau puteți utiliza versiunea plătită a Adobe Acrobat Pro dacă o aveți.
Pași
Metoda 1 din 3: Utilizarea SmallPDF

Pasul 1. Deschideți pagina de protecție a SmallPDF
Accesați https://smallpdf.com/protect-pdf/ din browserul dvs. web. SmallPDF vă va permite să aplicați o parolă PDF-ului dvs., ceea ce face imposibilă deschiderea fără a cunoaște parola.
Dacă doriți să blocați opțiunea de editare a PDF-ului cu o parolă, încercați să utilizați în schimb PDF2Go

Pasul 2. Faceți clic pe Alegeți fișierul
Este un link din caseta roșie care se află în mijlocul paginii. Se va deschide o fereastră.

Pasul 3. Selectați un PDF
Accesați locația PDF-ului pe care doriți să îl protejați prin parolă, apoi faceți clic pe PDF-ul în cauză.

Pasul 4. Faceți clic pe Deschidere
Se află în colțul din dreapta jos al ferestrei. PDF-ul dvs. va fi încărcat pe site-ul SmallPDF.

Pasul 5. Introduceți o parolă
Tastați parola pe care doriți să o utilizați în câmpul de text „Alegeți parola”, apoi reintroduceți parola în câmpul de text „Repetați parola” de sub ea.
Parolele dvs. trebuie să se potrivească reciproc pentru a putea continua

Pasul 6. Faceți clic pe ENCRYPT PDF →
Este un buton roșu sub câmpurile de text ale parolei. Dacă faceți acest lucru, vă veți aplica parola în PDF.

Pasul 7. Faceți clic pe Descărcare fișier acum
Acest buton apare în partea stângă a paginii odată ce parola PDF a fost aplicată. Dacă faceți acest lucru, veți descărca PDF-ul protejat prin parolă pe computerul dvs. De acum înainte, ori de câte ori doriți să deschideți acest PDF, va trebui să introduceți parola pe care ați setat-o.
Metoda 2 din 3: Utilizarea PDF2Go

Pasul 1. Deschideți site-ul PDF2Go
Accesați https://www.pdf2go.com/protect-pdf în browserul dvs. web. La fel ca SmallPDF, PDF2Go vă permite să protejați PDF-ul împotriva deschiderii fără o parolă; cu toate acestea, vă permite, de asemenea, să blocați PDF-ul pentru editare, ceea ce înseamnă că nimeni nu va putea schimba PDF-ul fără să știe ambele parole.

Pasul 2. Faceți clic pe Alegeți fișierul
Este aproape de partea de sus a paginii. Se va deschide o fereastră.

Pasul 3. Selectați PDF-ul
Accesați PDF-ul la care doriți să adăugați o parolă, apoi faceți clic pe ea pentru a o selecta.

Pasul 4. Faceți clic pe Deschidere
Se află în colțul din dreapta jos al ferestrei. Acest lucru va solicita încărcarea PDF-ului pe site.

Pasul 5. Derulați în jos până la secțiunea „Setări”
Această secțiune se află în mijlocul paginii. Veți seta parola aici.

Pasul 6. Introduceți o parolă
Tastați parola PDF-ului dvs. în caseta de text „Introduceți parola utilizatorului”, apoi repetați parola în caseta de text „Repetați parola utilizatorului” de sub aceasta. Aceasta este parola pe care o veți folosi pentru a deschide PDF-ul.

Pasul 7. Dezactivați permisiunile PDF
Apasă pe Nu bule sub „Permiteți imprimarea?”, „Permiteți copierea?” și „Permiteți modificarea?” titluri.

Pasul 8. Derulați în jos și introduceți o parolă de editare
Introduceți parola pe care doriți să o utilizați pentru blocarea editării PDF-ului în casetele de text „Introduceți parola proprietarului” și „Repetați parola proprietarului” în partea de jos a paginii.

Pasul 9. Faceți clic pe SALVARE MODIFICĂRI
Este un buton verde în partea de jos a paginii. Dacă faceți acest lucru, PDF2Go va începe să aloce parolele PDF-ului dvs.

Pasul 10. Faceți clic pe Descărcare fișier
Acest buton verde deschis se află în partea dreaptă sus a paginii. PDF-ul protejat prin parolă se va descărca pe computerul dvs. Ori de câte ori doriți să deschideți sau să editați PDF-ul, va trebui să introduceți mai întâi parola (parolele) corespunzătoare.
De asemenea, puteți face clic pe Descărcați fișierul ZIP în mijlocul paginii, dacă doriți să descărcați PDF-ul într-un folder comprimat (zip). Aceasta poate fi singura dvs. opțiune pentru PDF-uri deosebit de mari.
Metoda 3 din 3: Utilizarea Adobe Acrobat Pro

Pasul 1. Asigurați-vă că aveți versiunea plătită a Adobe Acrobat
Nu puteți edita fișiere PDF (care includ adăugarea de parole la acestea) dacă utilizați Adobe Reader gratuit.

Pasul 2. Deschideți PDF-ul în Adobe Acrobat
Clic Fişier în colțul din stânga sus, dați clic pe Deschis… în meniul derulant rezultat, selectați PDF-ul și faceți clic Deschis în colțul din dreapta jos al ferestrei.

Pasul 3. Faceți clic pe Vizualizare
Acest element de meniu se află în partea de sus a ferestrei Adobe Acrobat (Windows) sau a ecranului (Mac). Va apărea un meniu derulant.

Pasul 4. Selectați Instrumente
Se află în meniul derulant. Va apărea un meniu pop-out cu opțiuni suplimentare.

Pasul 5. Selectați Protejați
Veți vedea acest lucru în meniul pop-out. Dacă faceți acest lucru, vi se solicită un alt meniu pop-out.

Pasul 6. Faceți clic pe Deschidere
Se află în meniul pop-out final. Aceasta va deschide fereastra instrumentului „Protejați”.

Pasul 7. Faceți clic pe Criptare
Veți găsi acest lucru în mijlocul ferestrei.

Pasul 8. Faceți clic pe Criptare cu parolă
Procedând astfel, se va deschide pagina cu opțiuni de criptare.

Pasul 9. Bifați caseta „Solicitați o parolă pentru a deschide acest document”
Se află sub titlul „Document deschis”. Aceasta solicită câmpul de text al parolei să devină disponibil.

Pasul 10. Introduceți o parolă
Tastați parola pe care doriți să o utilizați în câmpul de text „Document Open Password”.

Pasul 11. Selectați un nivel de compatibilitate
Faceți clic pe caseta derulantă „Compatibilitate”, apoi faceți clic pe versiunea minimă a Adobe Acrobat cu care doriți să fie compatibil fișierul.

Pasul 12. Bifați caseta „Criptați tot conținutul documentului”
Se află în secțiunea „Opțiuni”. Acest lucru va împiedica cineva să poată extrage informații selectate din PDF.

Pasul 13. Faceți clic pe OK
Este în partea de jos a paginii.

Pasul 14. Reintroduceți parola când vi se solicită
Tastați din nou parola documentului, apoi faceți clic pe Bine. Aceasta vă va confirma modificările și va aplica parola în PDF. Acum va trebui să introduceți această parolă ori de câte ori doriți să vizualizați PDF-ul.