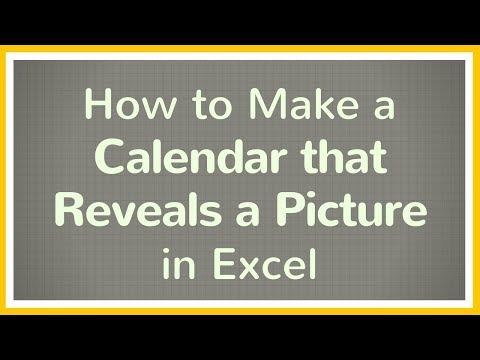Filigranele pot fi utilizate pentru a îmbunătăți aspectul documentelor Microsoft Publisher. Un efect de filigran poate fi creat în Publisher prin inserarea unui fișier imagine sau prin utilizarea funcției WordArt pentru a crea un design personalizat. Un filigran poate fi formatat pentru a apărea pe fiecare pagină sau pe un număr select de pagini. Acest articol oferă instrucțiuni detaliate despre cum să creați filigranuri în Publisher utilizând un fișier imagine, un fișier clip art sau o caracteristică WordArt.
Pași
Metoda 1 din 3: Formatați un cadru pentru filigran

Pasul 1. Formatați pagina principală
Faceți clic pe fila Vizualizare și selectați opțiunea Pagină principală din meniul derulant. Panoul de activitate Editare pagini principale se va deschide în partea stângă a ferestrei aplicației. Selectați opțiunea Master An din panoul Editare pagini master. Apoi faceți clic pe săgeata din partea de sus a panoului Editați paginile principale și selectați Editați din meniul derulant. Pagina Master este gata de editare.

Pasul 2. Introduceți suportul pentru rama imaginii
Faceți clic pe butonul Cadru imagine din bara de instrumente Obiecte situată în partea stângă a ferestrei aplicației. Selectați opțiunea Rama imagine goală din submeniu și faceți clic pe locația din document în care urmează să fie plasat filigranul. Faceți clic pe mâner pe orice colț sau margine a ramei pentru a regla dimensiunea după cum este necesar. Cadrul foto este formatat și gata să primească un fișier grafic.
Metoda 2 din 3: introduceți un grafic ca filigran

Pasul 1. Introduceți și formatați un grafic de clip art ca filigran
Faceți clic dreapta pe rama imaginii și selectați Modificare imagine din meniul derulant. Selectați Clip Art din submeniu. Se va deschide panoul de sarcini Clip Art.
Tastați un nume care descrie tipul de imagine dorită în câmpul Căutare și alegeți un grafic din opțiunile disponibile în panoul de activități Clip Art. Faceți clic pe grafic pentru al insera în rama imaginii și închideți panoul de activități Clip Art

Pasul 2. Importați un fișier imagine pentru a fi utilizat ca filigran
Introduceți un fișier imagine de pe hard disk făcând clic dreapta pe rama imaginii și selectând opțiunea Modificare imagine din meniul derulant. Faceți clic pe opțiunea Din fișier din submeniu și selectați fișierul de importat. Selectați Încorporați când vi se solicită caseta de dialog Inserare imagine. Grafica a fost inserată în pagina principală și va fi vizibilă în fiecare pagină a documentului.

Pasul 3. Schimbați fișierul imagine într-un filigran
Faceți clic dreapta pe imagine și selectați Formatare imagine din meniul derulant. Faceți clic pe fila Picture și selectați Washout și Recolor din meniul Image Control. Grafica a fost convertită într-un filigran.
Metoda 3 din 3: utilizați WordArt pentru a crea un filigran personalizat în Publisher

Pasul 1. Introduceți o grafică WordArt în pagina principală
Faceți clic pe butonul WordArt situat pe bara de instrumente Obiecte și selectați un stil din opțiunile disponibile. Va apărea caseta de dialog Edit WordArt Text. Tastați textul pentru filigran în câmpul gol și alegeți un font din meniul Font situat în partea de sus a casetei de dialog Edit WordArt Text. Faceți clic pe OK pentru a insera grafica WordArt în pagina principală.

Pasul 2. Formatați graficul WordArt ca filigran
Faceți clic pe butonul de formatare WordArt din bara de instrumente WordArt și selectați fila Culori și linii. Alegeți culorile pentru umplere și contur și setați transparența obiectului între 30 și 70 la sută. Grafica WordArt a fost formatată ca un filigran care va apărea în fiecare pagină a documentului.

Pasul 3. Ieșiți din bara de instrumente Edit Master Pages pentru a vizualiza filigranul așa cum va apărea în document
Filigranul personalizat este complet.