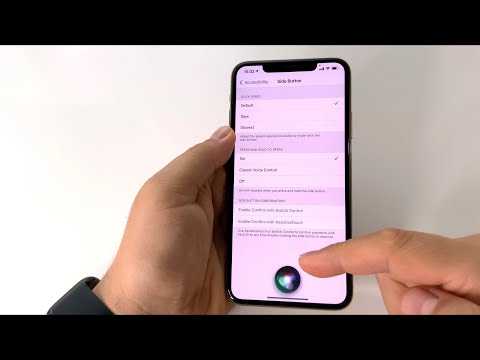Dacă trebuie să rearanjați imaginile într-unul din albumele foto ale iPad-ului dvs., puteți face acest lucru rapid trăgându-le în locații noi. Dacă ați sincronizat fotografiile din iTunes, va trebui să mutați fotografiile într-un nou album de pe iPad înainte de a le putea rearanja.
Pași

Pasul 1. Deschideți aplicația iPad Photos

Pasul 2. Selectați albumul pe care doriți să îl rearanjați
Atingeți fila Albume din partea de jos a ecranului pentru a vedea toate albumele dvs.

Pasul 3. Mutați fotografiile sincronizate din iTunes într-un nou album
Dacă albumul pe care doriți să îl aranjați a fost sincronizat cu iTunes, va trebui mai întâi să mutați fotografiile într-un album nou. Fotografiile sincronizate din iTunes nu pot fi rearanjate până când nu sunt mutate într-un album nou.
- Deschideți albumul sincronizat din iTunes și atingeți „Selectați”.
- Atingeți fiecare dintre imaginile pe care doriți să le mutați.
- Atingeți „Adăugați la” în colțul din stânga sus.
- Selectați „Album nou” și dați albumului un nume.
- Deschide noul album.

Pasul 4. Atingeți butonul „Selectați” din colțul din dreapta sus
Acest buton apare după selectarea unui album.

Pasul 5. Atingeți lung imaginea pe care doriți să o mutați
Va deveni puțin mai mare atunci când este activ.
- Dacă meniul „Copiere / Ascundere” apare când țineți apăsată o imagine, înseamnă că ați uitat să apăsați mai întâi „Selectați”.
- Dacă nu apare nimic atunci când țineți apăsată o imagine și nu o puteți trage, atunci acele imagini au fost sincronizate din iTunes și vor trebui mutate mai întâi într-un nou album.

Pasul 6. Trageți imaginea în noua sa locație
Pe măsură ce trageți imaginea, veți observa că celelalte imagini se deplasează pe măsură ce vă deplasați peste ele. Trageți imaginea până când se află în locația în care doriți.
Veți avea mai mult succes în rearanjarea imaginilor dacă trageți imaginea „prin” alte imagini în loc de „în jurul” acestora

Pasul 7. Eliberați imaginea pentru ao seta în noul său loc
Dacă se întoarce la locația inițială, înseamnă că alegeți un loc nevalid, cum ar fi după ultima imagine.

Pasul 8. Repetați pentru fiecare imagine pe care doriți să o rearanjați