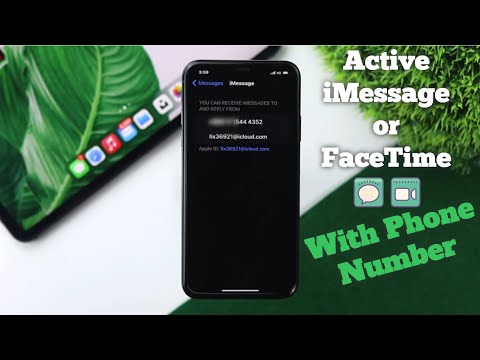Acest wikiHow vă învață cum să schimbați numele unui folder în aplicația desktop Dropbox și pe Dropbox.com.
Pași
Metoda 1 din 2: Utilizarea aplicației Desktop

Pasul 1. Deschideți Dropbox
Pictograma sa arată ca o cutie albastră. Se află în meniul Windows / Start de pe un computer și în folderul Aplicații de pe un Mac.

Pasul 2. Faceți clic dreapta pe folderul pe care doriți să îl redenumiți

Pasul 3. Faceți clic pe Redenumire
Numele folderului ar trebui să apară evidențiat.

Pasul 4. Tastați un nume nou pentru folder
Aceasta va suprascrie textul evidențiat.

Pasul 5. Apăsați ↵ Enter sau Reveniți.
Dosarul este acum redenumit.
Metoda 2 din 2: Utilizarea Dropbox.com
Pasul 1. Deschideți https://www.dropbox.com/login într-un browser web
Puteți utiliza orice browser, cum ar fi Safari sau Chrome, pentru a vă deschide Dropbox-ul.

Pasul 2. Tastați informațiile de conectare și faceți clic pe Conectare

Pasul 3. Faceți clic pe Fișierele mele
Este în partea stângă a ecranului.

Pasul 4. Plasați mouse-ul peste folderul pe care doriți să îl redenumiți
O casetă de selectare va apărea lângă numele folderului.

Pasul 5. Faceți clic pe caseta de selectare
Aceasta adaugă o bifă în casetă, ceea ce înseamnă că folderul este selectat.

Pasul 6. Faceți clic pe Redenumire
Se află în coloana din partea dreaptă a ecranului.

Pasul 7. Tastați un nume nou pentru folder

Pasul 8. Apăsați ↵ Enter sau Reveniți.
Dosarul apare acum cu noul său nume.
Întrebări și răspunsuri ale comunității
Căutare Adăugați o întrebare nouăPuneți o întrebare rămasă 200 de caractere Includeți adresa dvs. de e-mail pentru a primi un mesaj la răspunsul la această întrebare. Trimite