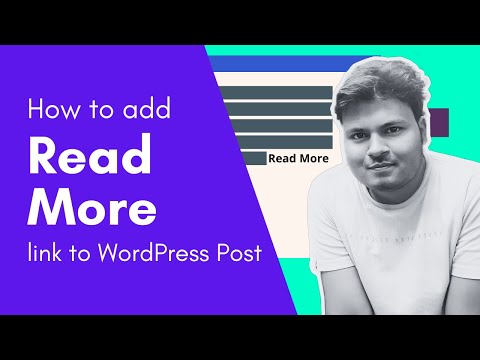Google Talk este un serviciu gratuit de la Google care permite utilizatorilor să efectueze apeluri vocale, să trimită și să primească mesaje instantanee și să transfere fișiere. Google Talk cere utilizatorilor să aibă un cont Google sau Gmail pentru a utiliza clientul. Funcții suplimentare sunt disponibile pentru utilizatorii cu conturi Gmail. Continuați să citiți pentru a afla cum să configurați un cont Google Talk și să îl instalați pe computer.

Pasul 1. Verificați dacă îndepliniți cerințele de sistem pentru Google TalkGoogle Talk este compatibil cu Windows, dar nu cu sistemele de operare Macintosh sau Linux. Utilizatorii de Macintosh sau Linux se pot conecta la Google Talk utilizând clienți de mesagerie instantă de la terți. Accesați site-ul web Google Talk Alți clienți, care este conectat în secțiunea Surse a acestui articol, pentru a vizualiza o listă de clienți de mesagerie instantă terță parte care acceptă Google Talk
Pasul 2. Conectați-vă la contul dvs. Google sau Gmail existent

Pasul 3. Deschideți un cont Google sau Gmail

Pasul 4. Descărcați Google Talk pe computer

Pasul 5. Conectați-vă la Google TalkGoogle Talk se va încărca automat și vă va conecta implicit atunci când porniți Windows.

Pasul 6. Descărcați Google Talk pe dispozitivul dvs. BlackberryAccesați site-ul Web Blackberry Google Talk, care este listat în secțiunea Surse a acestui articol, direct de pe dispozitivul dvs. Blackberry și urmați instrucțiunile pentru a finaliza instalarea. 
Pasul 7. Accesați Google Talk pe iPhone sau iPod TouchAccesați pagina principală a Google Talk utilizând iPhone-ul sau iPod Touch-ul dvs. sau accesați pagina principală a Google și alegeți „Talk” din fila Mai multe. 
Pasul 8. Accesați Google Talk de pe dispozitivul dvs. AndroidDeschideți aplicația Google Talk. Google Talk este preinstalat pe majoritatea dispozitivelor Android și se sincronizează automat cu contul Google cu care v-ați conectat inițial. 
Pasul 9. Folosiți Google Talk cu contul dvs. Google Apps
Recomandat:Cum să configurați un cont Facebook: 11 pași (cu imagini)
Doriți să vă alăturați comunității Facebook în continuă creștere? Crearea unui cont Facebook este gratuită și va dura doar câteva minute. Odată ce contul dvs. este creat, puteți partaja lucruri interesante cu prietenii, puteți încărca imagini, chat și multe altele. Cum să configurați un cont Google Plus (cu imagini)
Google plus, sau Google+, este un site excelent de socializare, unde puteți configura un profil, puteți adăuga prieteni și puteți împărtăși interese similare. De asemenea, veți avea acces la o mulțime de funcții excelente, cum ar fi e-mail, blogging și multe altele. Cum să configurați un cont Myspace: 6 pași (cu imagini)
Myspace a fost creat în 2003 și a atins apogeul în 2006, când a devenit primul site de rețele sociale din Statele Unite. De atunci a renunțat la primul loc pentru alte site-uri de rețele sociale, dar rămâne în continuare popular. Prin Myspace, puteți găsi prieteni vechi, puteți face noi și vă puteți împărtăși interesele cu alții. Cum să configurați un cont Google Apps: 4 pași (cu imagini)
Cu Google Apps, primiți e-mailuri web, calendar și documente difuzate de la centrele de date Google, astfel încât să puteți fi productiv de oriunde aveți acces la Internet, indiferent dacă sunteți acasă, la birou sau în deplasare cu un dispozitiv mobil. Cum să configurați un cont iTunes separat: 5 pași (cu imagini)
Din păcate, iTunes nu are propriul cont. Ce puteți face pentru a crea un profil nou pentru un alt dispozitiv utilizând același computer pentru iTunes este să creați un nou cont iCloud. Acest lucru va permite unui alt dispozitiv să utilizeze iTunes cu un profil separat, astfel încât sincronizarea e-mailurilor, a conținutului media și a mesajelor dvs. |